Перед початком встановлення та роботи з програмним застосуванням необхідно переконатися, що програмне та апаратне забезпечення відповідає рекомендованим конфігураціям систем розробника (відповідно до вимог Oracle щодо інсталяції Java 8).
Примітка. Необхідна наявність доступу до мережі Інтернет для завантаження дистрибутиву.
Для початку необхідно запустити браузер та перейти на сайт oracle.com та перейти в розділ "Продукти"
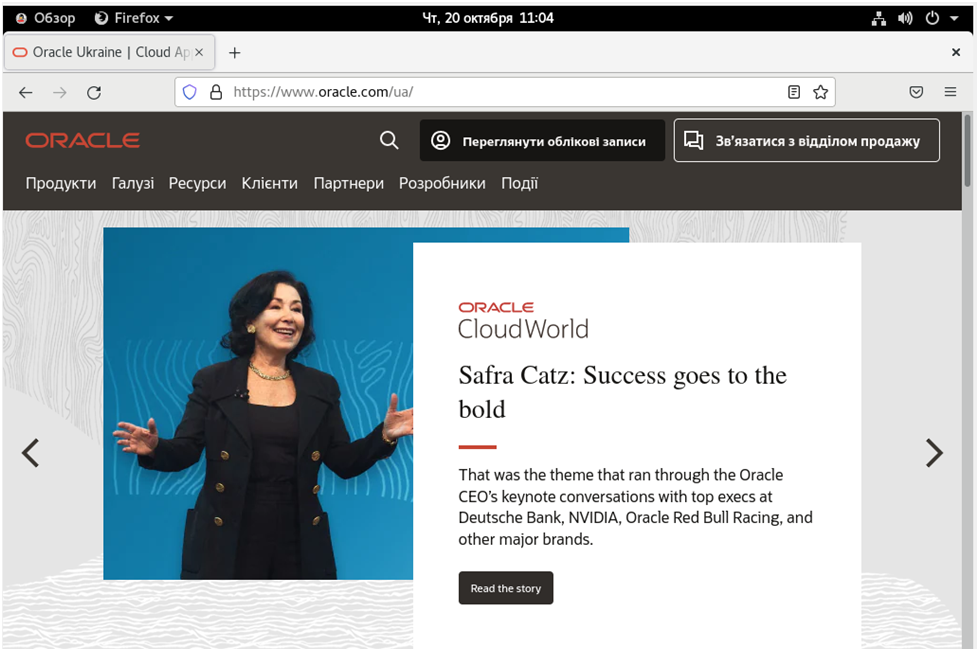
Далі перейти в розділ "Java"
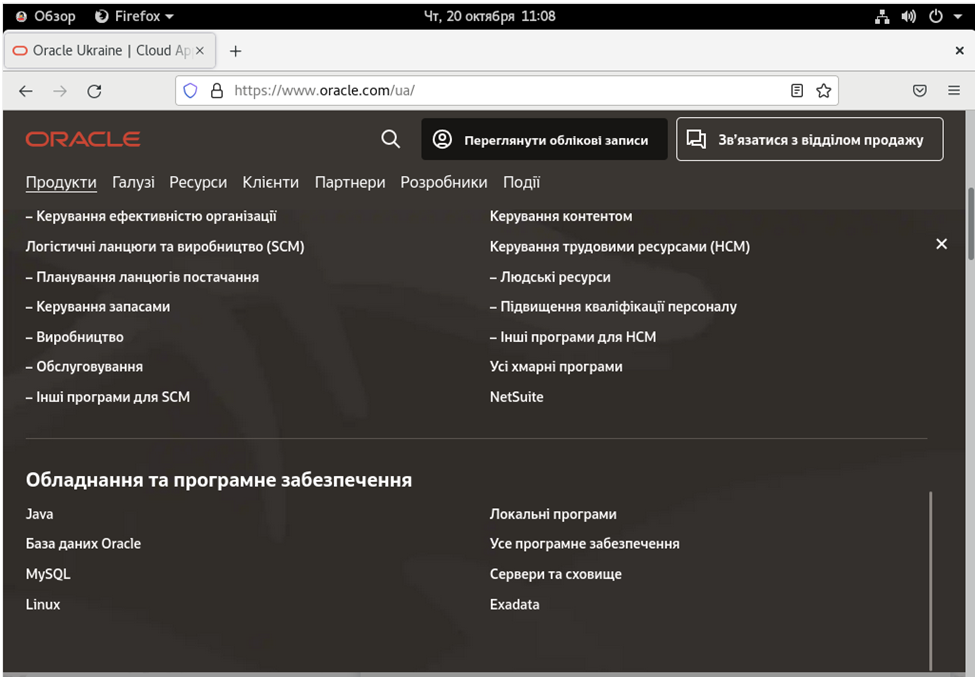
Натиснути "Download Java"
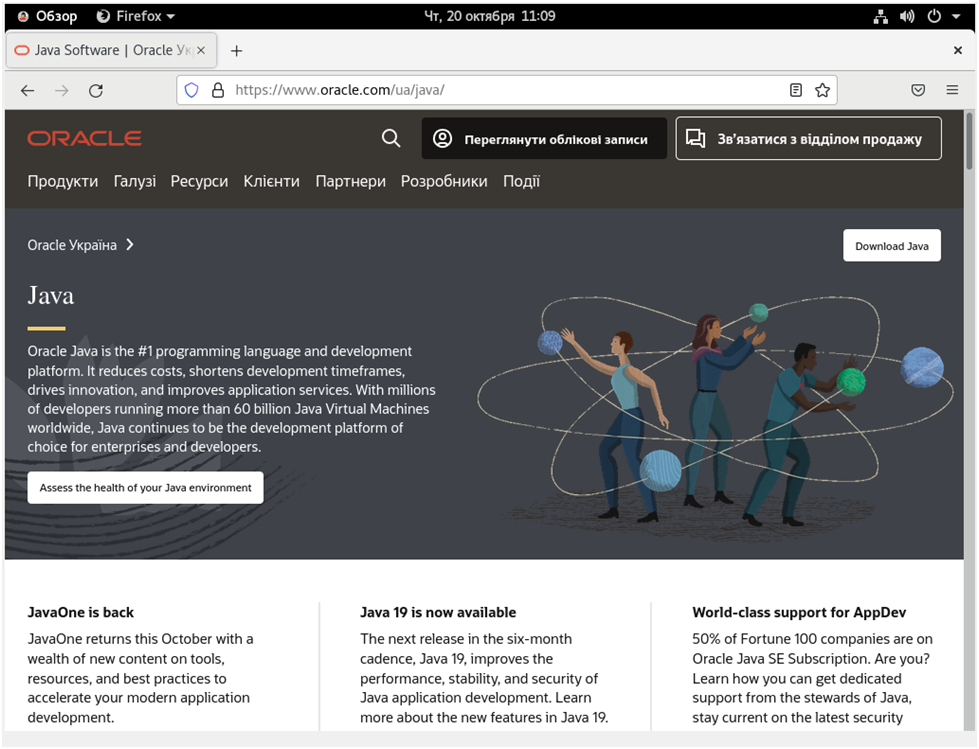
Обираємо версію Java SE Development Kit 8u351 та для завантаження натискаємо на файл jdk-8u-351-linux-x64.tar.gz
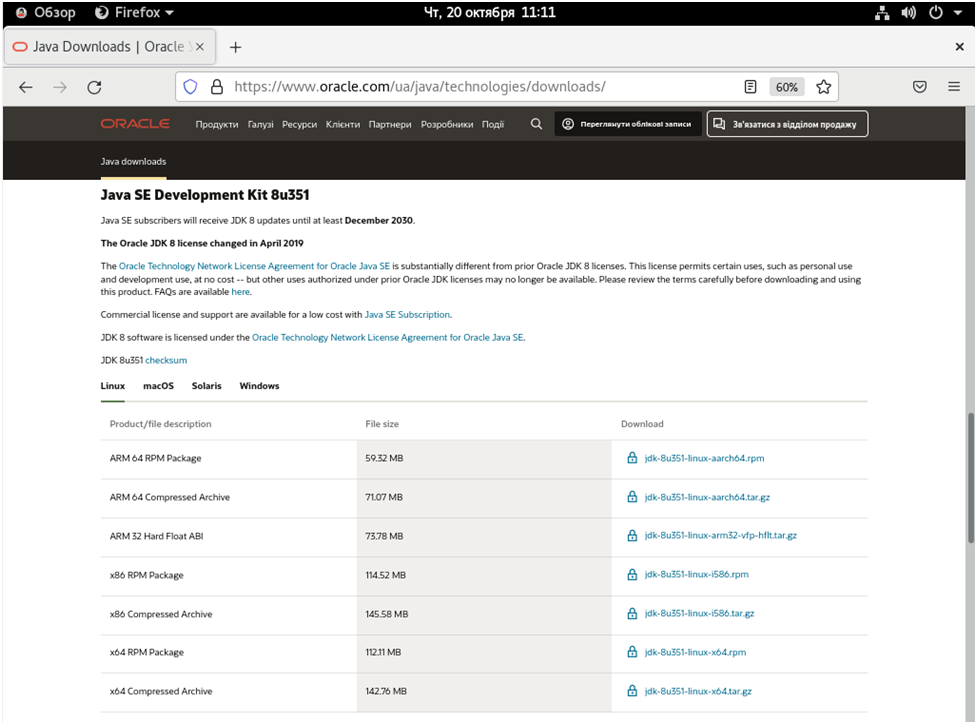
Приймаємо умови ліцензії компанії Oracle, поставивши відмітку у відповідному полі та натискаемо Download jdk-8u351-linux-x64.tar.gz
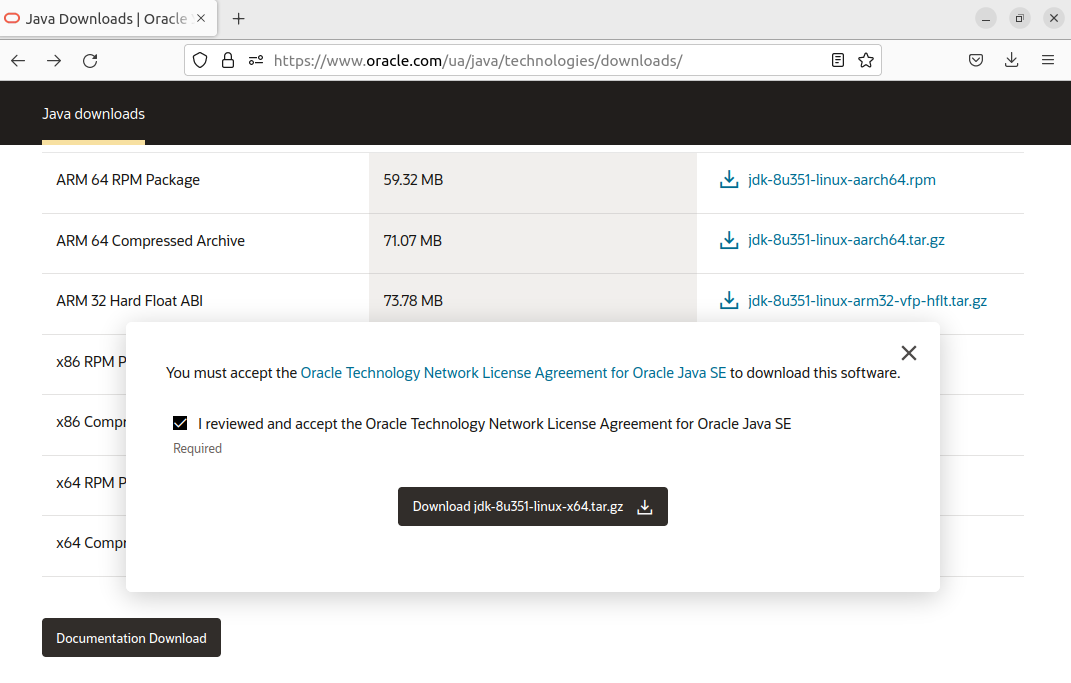
Після цього необхідно ввести дані облікового запису на сайті oracle.com (у разі відсутності облікового запису його необхідно створити)
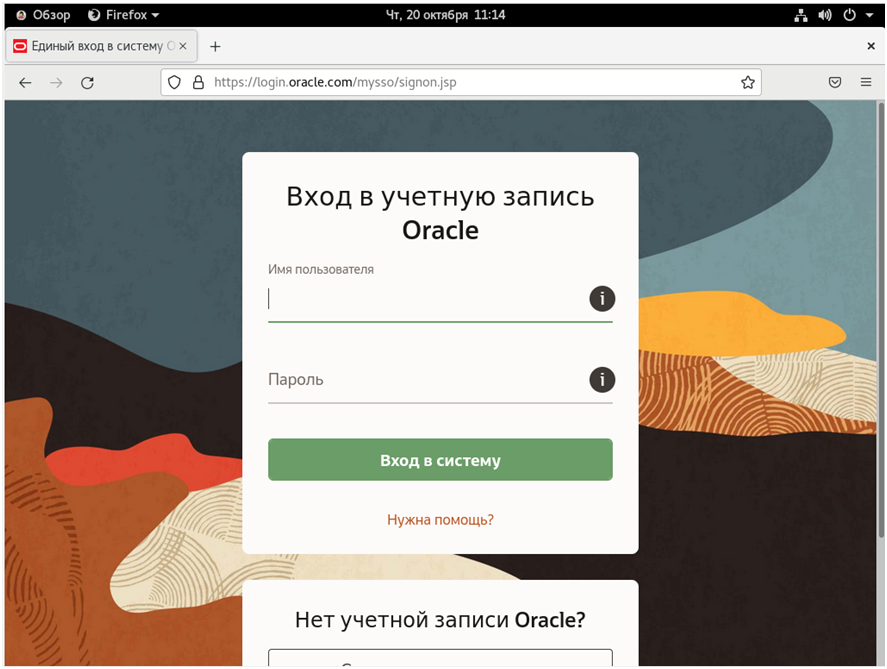
Після авторизаціїї в діалоговому окні обираємо "Сохранить файл" та натискаємо ОК, після цього почнеться процес завантаження дистрибутиву в каталог Downloads
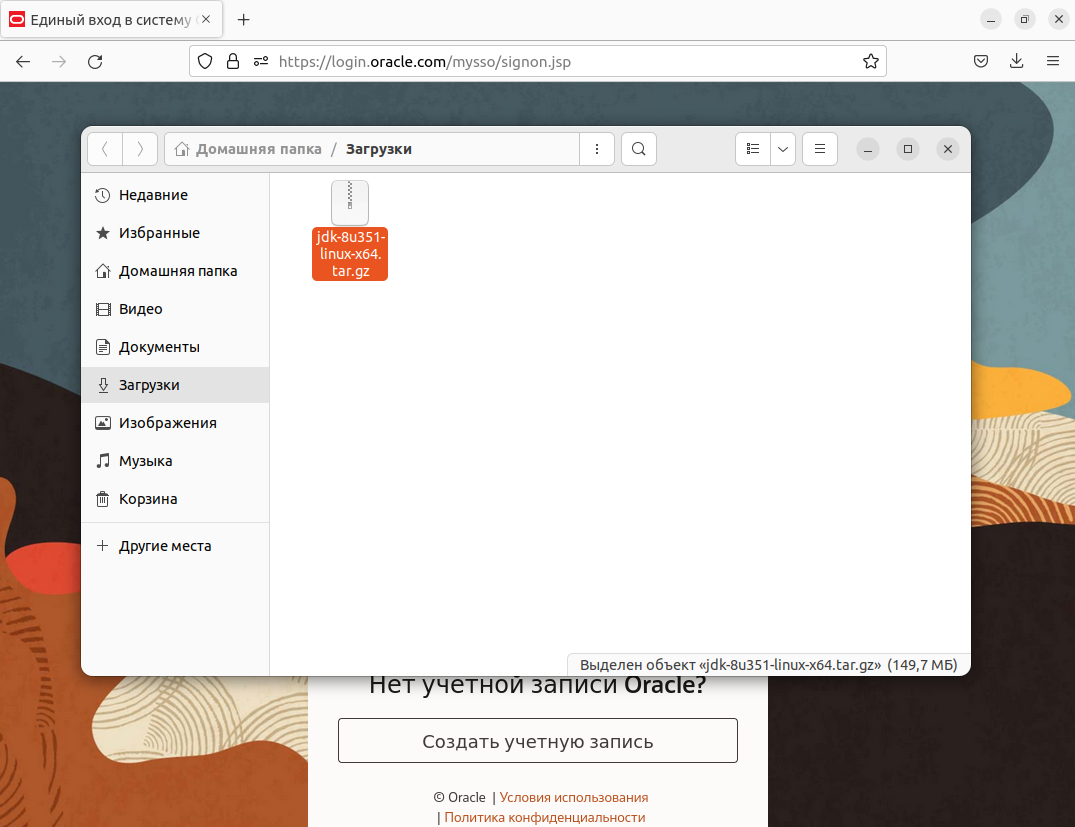
Для початку потрібно необхідно запустити програму «Термінал» (Ctrl+Alt+T) та в командному рядку терміналу вводити команди:
sudo tar -zxf jdk-8u351-linux-x64.tar.gz |
sudo mkdir /usr/lib/jvm |
sudo mv jdk1.8.0_351 /usr/lib/jvm/jdk1.8.0 |
Для перевірки коректності інсталяції достатньо ввести в терміналі команду, але слід звернути увагу на те, що прописується повністю шлях до кожної команди, оскільки буде показано лише встановлення Java 11 (або іншої версії, яка можливо ще встановлена в ОС):
/usr/lib/jvm/jdk1.8.0/bin/java -version /usr/lib/jvm/jdk1.8.0/bin/javac –version /usr/lib/jvm/jdk1.8.0/bin/javaws –version |
Отримаємо такі відповіді при виконанні таких команд:
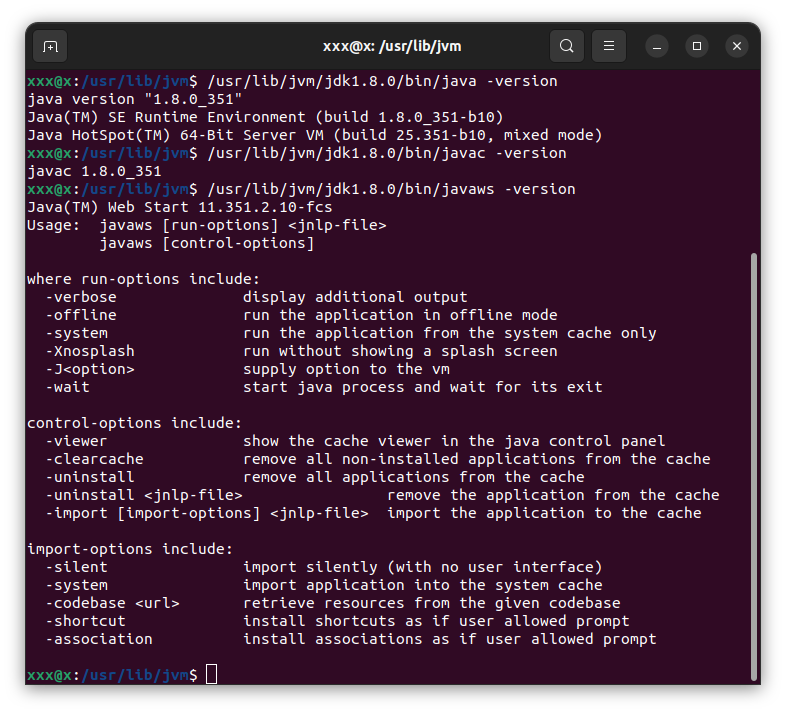
Для налаштування запуску jnlp-файла необхідно завантажити файл javaws.desktop за посиланням, перейти до програми «Термінал» та в командному рядку ввести команду для розміщення завантаженого файлу за шляхом /usr/share/applications:
sudo cp /home/xxx/Downloads/javaws.desktop /usr/share/applications |
Але замість:
/home/xxx/Downloads – вказати розміщення раніше збереженого файла javaws.desktop.
Далі необхідно перейти в браузер на сайт веб-клієнта, натиснути кнопку "Запустити", обрати за допомогою якого додатка необхідно запускати jnlp-файл. Для цього необхідно натиснути правою кнопкою миши на завантаженому jnlp-файлі та обрати пункт меню "Открыть в другом приложении"
Обираємо "Просмотреть все приложения"
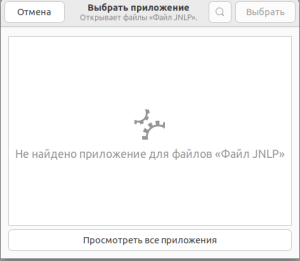
Знаходимо у списку додаток JavaWebStart і натискаємо "Выбрать"
Починається завантаження додатка Агент ЕСКО, натискаємо Run
Тепер при запуску jnlp-файлу він автоматично буде відкриватися за допомогою програми JavaWebStart у файловому менеджері.
Запустивши термінал програму «Термінал» (Ctrl+Alt+T) та в командному рядку ввести команду:
/usr/lib/jvm/jdk1.8.0/bin/javaws /home/user/Desktop/pcs-dev-preview.jnlp |
Але замість:
/home/user/Desktop/ – вказати розміщення раніше збереженого jnlp-файлу.
pcs-dev-preview.jnlp – вказати назву jnlp-файлу, який був збережений.
Після встановлення Java-середовища та налаштування відкриття jnlp-файлу необхідно звернутись до відповідного розділу "Настанови з установки та експлуатації Агенту ЄСКО (Java)" та налаштувати захищений носій для роботи в ОС Linux.
Після здійснення всіх налаштуваннь для захищеного носія необхідно повернутись до браузера на сайт «Клієнт Єдиного сервісу криптографічних операцій», запустити додаток Агент ЕСКО та заповнити всі поля: