В цьому документі описано порядок дій користувача для встановлення програмного комплексу «Шифр-CaaS», а саме застосування «Агент ЄСКО».
Перед початком встановлення та роботи з програмним застосуванням необхідно переконатися, що програмне та апаратне забезпечення відповідає рекомендаціям розробника.
Мінімальні вимоги до апаратного забезпечення:
Мінімальні вимоги до програмного забезпечення:
Агент Єдиного сервісу криптографічних операцій підтримує роботу із захищеними носіями.
Захищений апаратний носій у пасивному режимі – підтримує збереження особистого ключа у захищеному ключовому контейнері. Доступ до ключа здійснюється за допомогою інтерфейсу PKCS#11.
До таких носіїв відносяться:
Захищений апаратний носій у активному режимі – самостійно здійснює створення ЕП за допомогою особистого ключа у захищеному контейнері. Виконання операції з ЕП здійснюється за допомогою PKCS#11 інтерфейсу.
До таких носіїв відносяться:
Для завантаження файлу дистрибутиву необхідно перейти у веб-браузері за посиланням - https://cryptocenter.cipher.com.ua/ до веб-сторінки Клієнта Єдиного сервісу криптографічних операцій, Рис. 1.
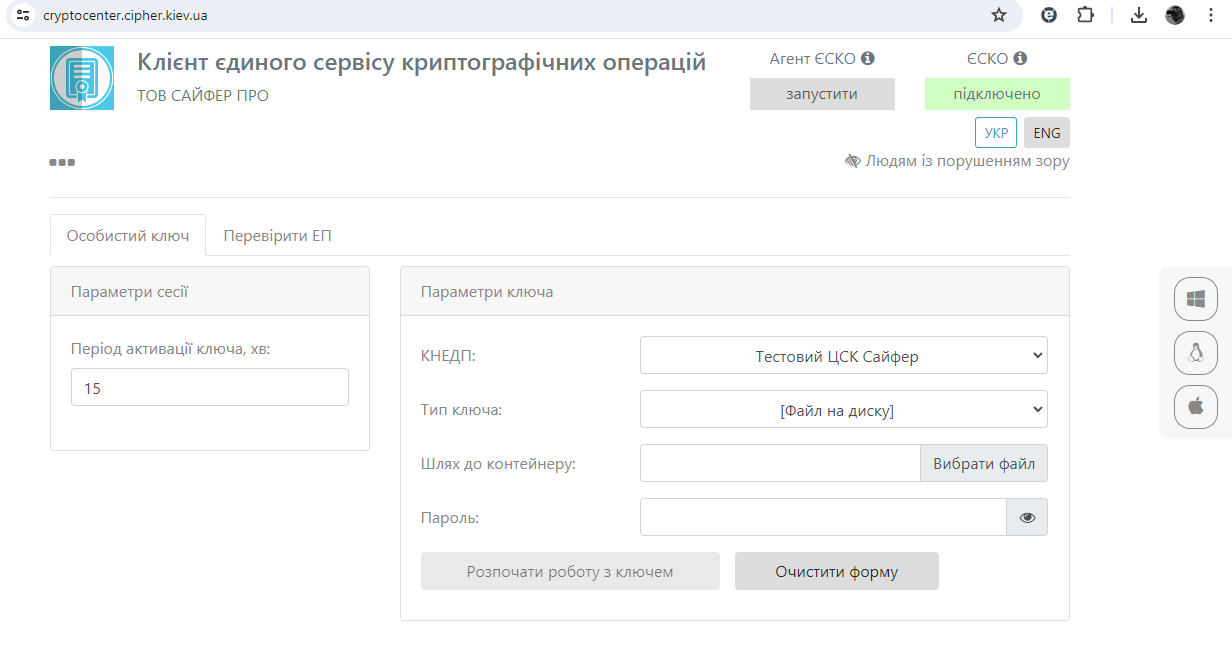 Рис. 1. Стартове вікно веб-ресурсу Клієнт ЄСКО
Рис. 1. Стартове вікно веб-ресурсу Клієнт ЄСКО
Навести на піктограму відповідної операційної системи, для якої необхідно завантажити дистрибутив (Рис. 2) та натиснути на неї. Розпочнеться завантаження файлу дистрибутиву в папку Завантаження.
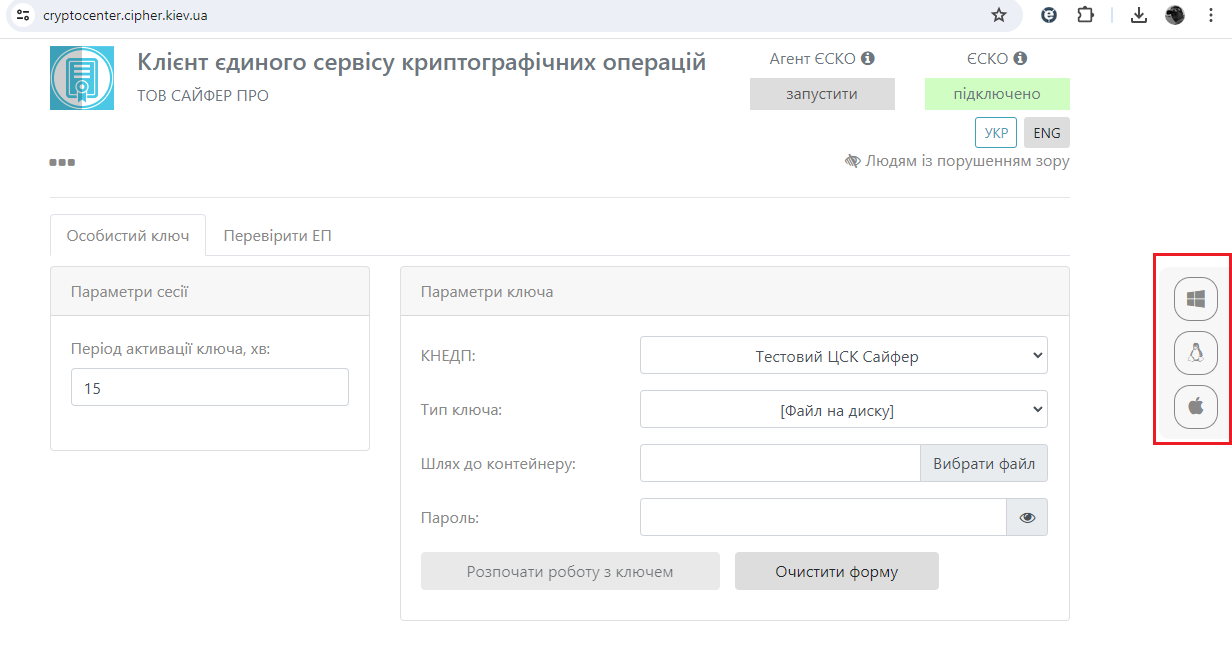
Рис. 2. Піктограми ОС для завантаження дистрибутиву
Для інсталяції застосунку для ОС Windows (наведено приклад для ОС Windows 10 x64) необхідно послідовно виконати наступні дії.
Запустити завантажений файл дистрибутиву (наприклад, файл дистрибутиву Agent_UOS_windows-x32_3_0_5-b148.exe) від імені Адміністратора та слідувати підказкам «Майстра установки».
Після появи стартового вікна, необхідно обрати мову та натиснути «ОК», Рис. 3.
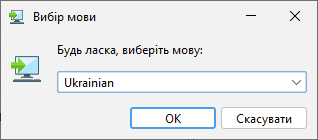
Рис. 3. Стартове вікно «Майстра установки»
У вікні вітання майстра встановлення застосунку натиснути «Далі», Рис. 4.
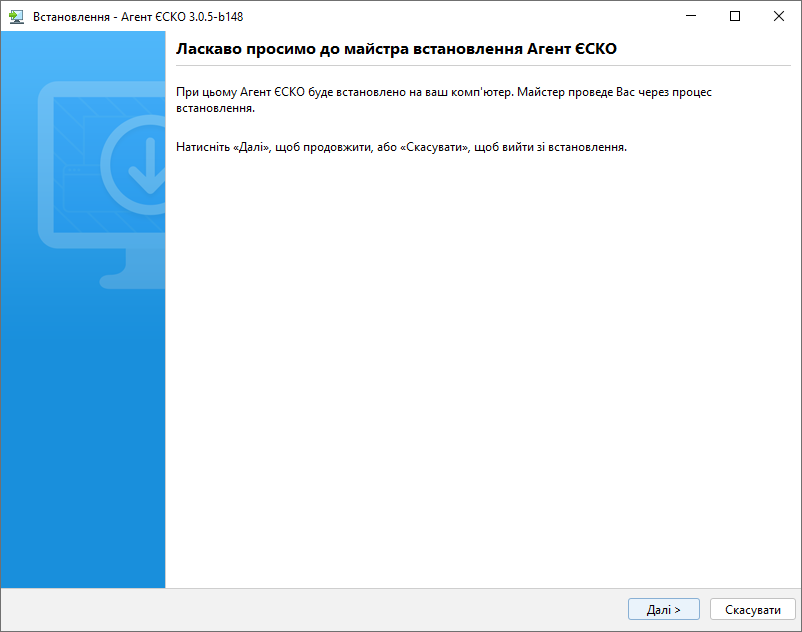
Рис. 4. Вітання майстра встановлення застосунку
У наступному вікні обрати пункт «Я приймаю умови угоди» та натиснути «Далі», Рис. 5.
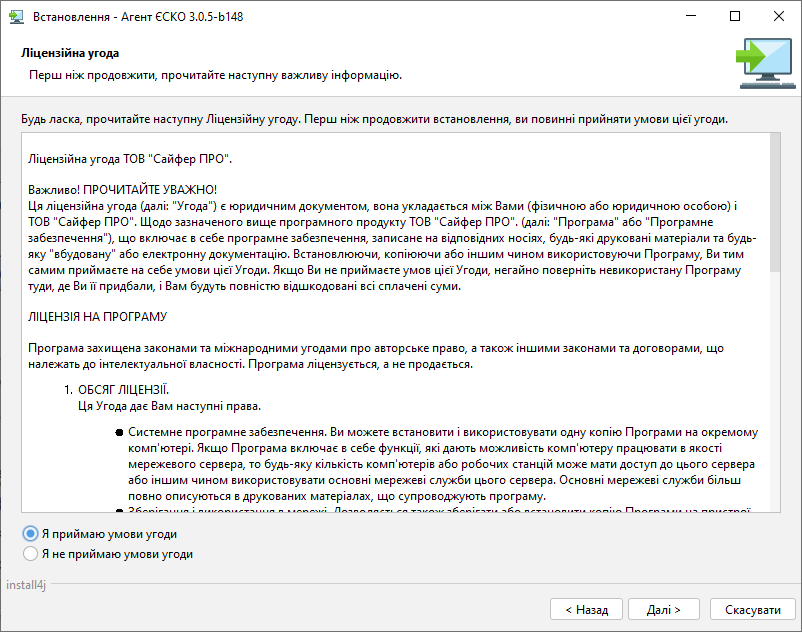
Рис. 5. Вікно ліцензійної угоди
У наступному вікну надається змога налаштувати параметри проксі-сервера, якщо доступ до мережі Інтернет з робочого місця користувача здійснюється за його допомогою. Для цього необхідно натиснути на поле «Потрібне налаштування проксі» та виконати певні налаштування, Рис. 6.
Якщо доступ до мережі Інтернет з робочого місця користувача здійснюється без використання проксі-сервера, необхідно натиснути «Далі».
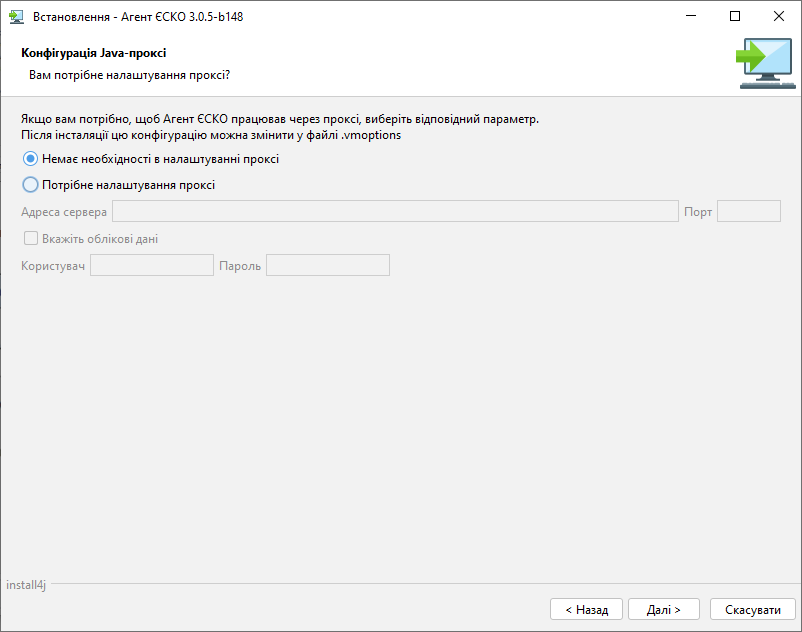 Рис. 6. Налаштування параметрів проксі-сервера
Рис. 6. Налаштування параметрів проксі-сервера
Вибір каталогу для інсталяції застосунку (Майстром установки запропонований каталог «за замовчуванням», за необхідності його можна змінити, натиснувши кнопку «Перегляд» та обрати необхідний каталог). Після цього натиснути «Далі», Рис. 7.
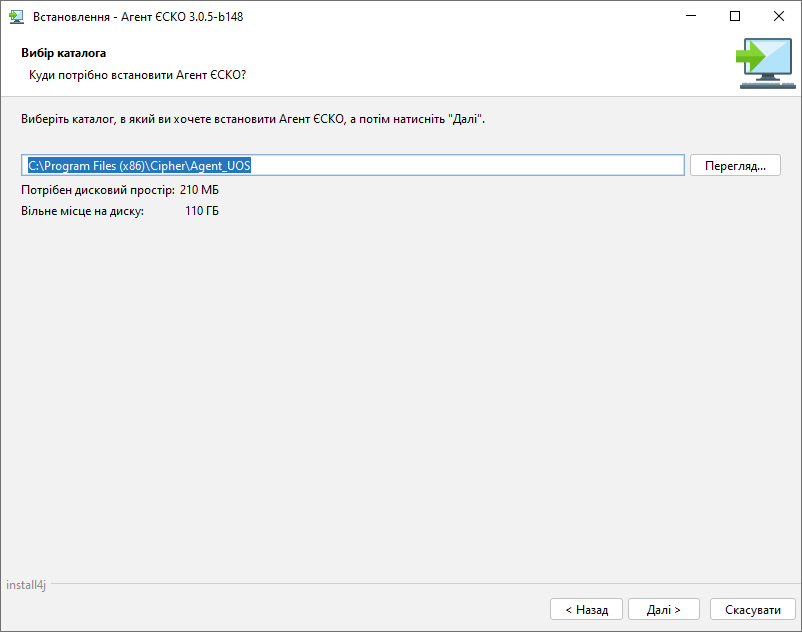
Рис. 7. Вибір шляху для встановлення застосунку
Вибір каталогу для розміщення ярликів застосунку (Майстром установки запропонований каталог «за замовчуванням», за необхідності його можна змінити, вказавши назву у відповідному полі). Також є можливість не створювати каталог для розміщення ярликів застосунку, створити ярлики тільки для користувача, який безпосередньо встановлює дистрибутив застосунку на ПК та працює під власним профілем в ОС або для всіх користувачів водночас. Для цього необхідно відмітити відповідні поля, Рис. 8. Після цього натиснути «Далі».
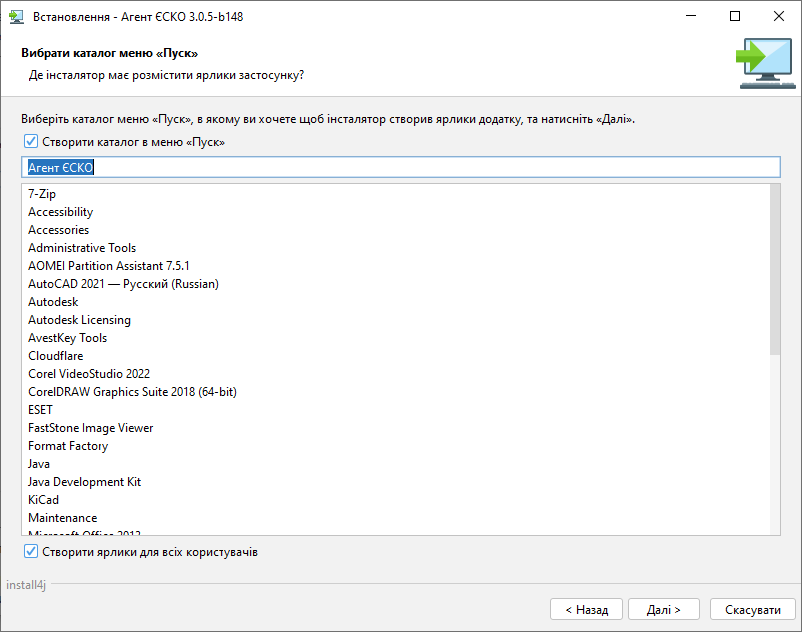
Рис. 8. Вибір шляху для встановлення ярликів застосунку
В наступному вікні є можливість не створювати ярлик для застосунку на робочому столі, для цього необхідно зняти відмітку у відповідному полі. За замовчуванням ярлик створюється. Після чого натиснути «Далі», Рис. 9.
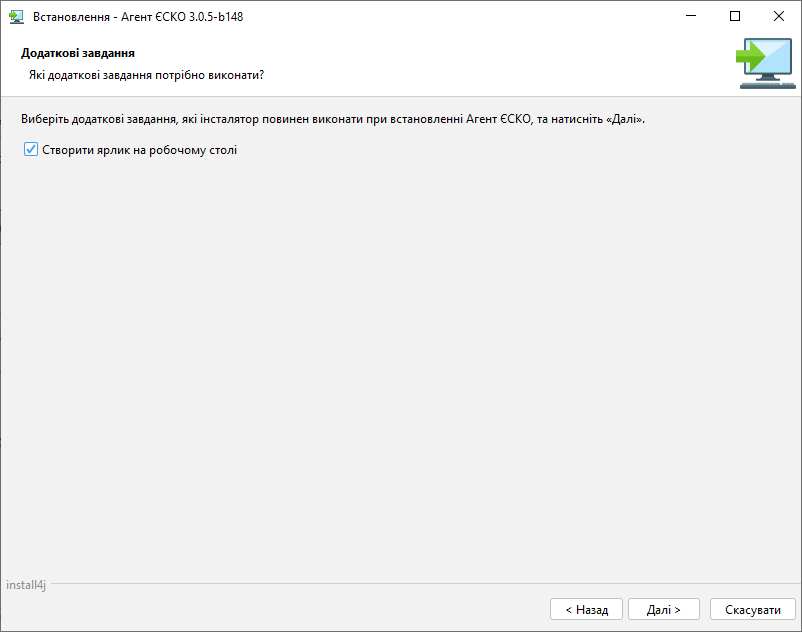 Рис. 9. Налаштування додаткових параметрів ярлика застосунку
Рис. 9. Налаштування додаткових параметрів ярлика застосунку
Далі починається розпакування та запис файлів на ПК, Рис. 10.
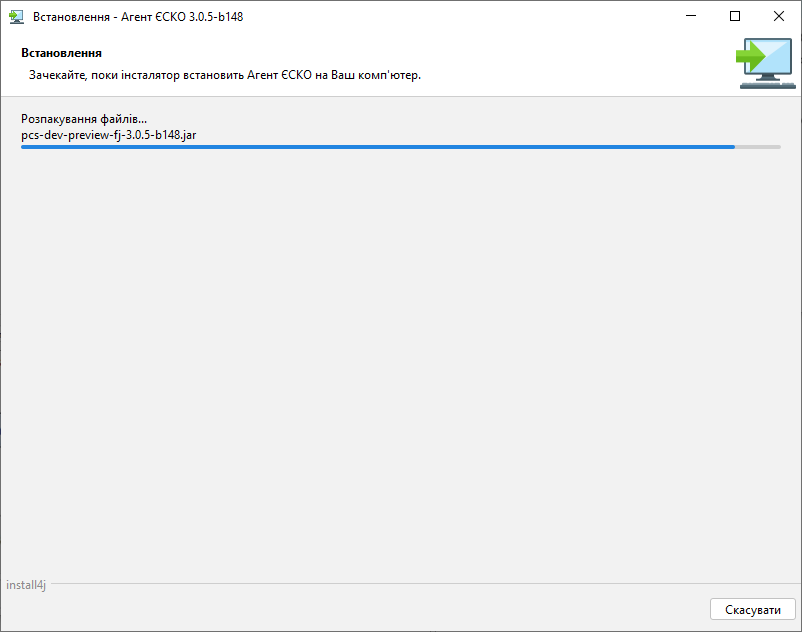
Рис. 10. Процес встановлення застосунку
Після завершення встановлення застосунку є можливість відразу його запустити, для чого необхідно натиснути «Готово», Рис. 11. У разі, коли немає потреби у його запуску необхідно зняти відмітку у відповідному полі.
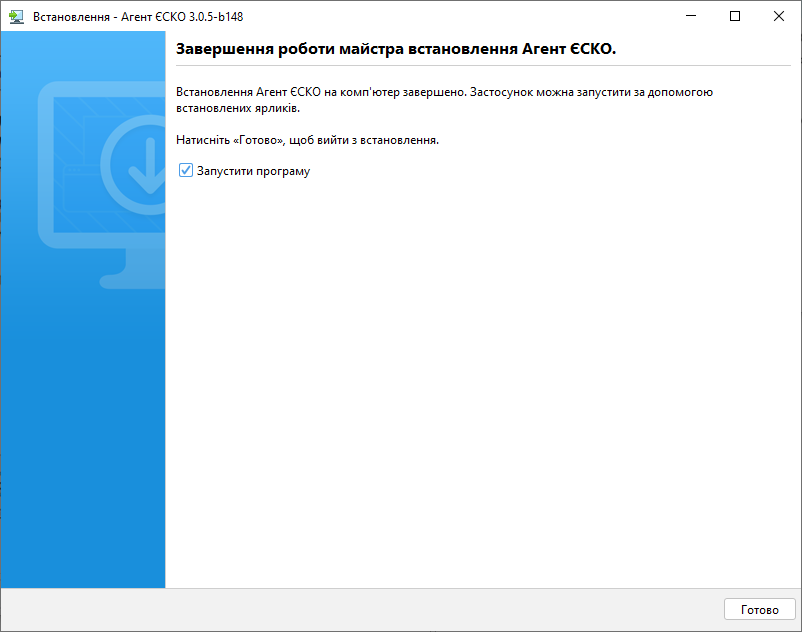
Рис. 11. Завершення процесу встановлення застосунку
У випадку, якщо доступ до мережі Інтернет з робочого місця користувача здійснюється за допомогою проксі-сервера, необхідно виконати певні налаштування.
Нижче послідовно розглянуто варіанти налаштувань для різних браузерів.
У відкритому системному вікні «Свойства: Интернет» у вкладці «Подключение» потрібно натиснути «Настройка сети», Рис. 12.
Рис. 12. Системні налаштування мережі
В налаштуваннях параметрів локальної мережі у розділі «Проксі-сервер» зазначити параметри проксі-сервера, що використовується (адресу та порт). Слід вказати опцію «Не использовать прокси-сервер для локальных адресов». Далі у розділі «Проксі-сервер» потрібно натиснути опцію «Дополнительно», Рис. 13.
Рис. 13. Налаштування параметрів локальної мережі
У розділі "Серверы" слід вказати опцію «Один прокси-сервер для всех протоколов» та вказати адреси – виключення у полі «Исключения» (127.0.0.1; local.cipher.kiev.ua; localhost), Рис. 14. Підтвердити зроблені налаштування, натиснувши на кнопку "ОК".
Рис. 14. Параметри проксі-сервера
Для зміни налаштувань проксі-сервера потрібно в браузері Google Chrome обрати розділ «Настройки», пункт «Система» та натиснути «Настройки прокси-сервера», Рис. 15.
Рис. 15 Налаштування браузера Google Chrome
Для браузера Internet Explorer потрібно обрати «Свойства браузера», Рис. 16.
Рис. 16. Налаштування браузера Internet Explorer
Обрані налаштування для обох браузерів є системними. Тому подальший сценарій налаштувань мережі є стандартним для ОС Windows.
Для зміни налаштувань проксі потрібно в браузері Firefox обрати розділ «Налаштування», Рис. 17.
Рис. 17. Налаштування браузера Firefox
Далі послідовно обрати Налаштування: «Налаштування мережі -> Налаштувати», Рис. 18.
Рис. 18. Мережеві налаштування браузера
У вікні «Параметри з'єднання» в налаштуваннях доступу до Інтернету через проксі у відповідних полях зазначити параметри проксі-сервера, що використовується (адресу та порт).
В полі «Без проксі для» потрібно вказати адреси: local.cipher.kiev.ua; 127.0.0.1; localhost, Рис. 19. Підтвердити зроблені налаштування, натиснувши на кнопку "ОК".
Рис. 19. Додаткові параметри з'єднання
Для запуску застосування «Агент ЄСКО» з урахуванням проксі-сервера у мережі – потрібно внести зміни в налаштуваннях конфігураційного файлу. Для цього необхідно перейти до директорії, де інстальоване застосування «Агент ЄСКО», скоріше за все шлях буде таким:
C:\Program Files (x86)\Cipher\Agent_UOS\
Знайти файл Agent_UOS.vmoptions, який потрібно відредагувати за допомогою встановленого в ОС Windows текстового редактора Блокнот, Рис. 20.
Рис. 20. Файл налаштувань параметрів проксі-сервера застосування «Агент ЕСКО»
Далі за допомогою текстового редактора необхідно внести відповідні параметри проксі-серверу та зберегти зміни в файлі, Рис. 21.
Рис. 21. Редагування файлу налаштувань параметрів проксі-сервера застосування «Агент ЕСКО»
ПРИМІТКА!
Слід зауважити, що перед рядком, в якому вносяться зміни необхідно видаляти знак «решітки» - #, оскільки це є знак коментаря.
Розглянемо детальніше, опис параметрів:
Параметр | Опис |
|---|---|
-Dhttp.proxyHost= | Адреса проксі-серверу (IP-адреса або доменне ім’я) |
-Dhttp.proxyPort= | Порт проксі-серверу |
-Dhttps.proxyHost= | Адреса проксі-серверу (IP-адреса або доменне ім’я) для протоколу https |
-Dhttps.proxyPort= | Порт проксі-серверу для протоколу https |
-Dhttp.nonProxyHosts=local.cipher.kiev.ua| localhost|127.*|[::1] | Вказуються виключення «Не використовувати проксі для». Необхідно обов’язково вказати адреси: local.cipher.kiev.ua; 127.0.0.1; localhost За замовчуванням вони вже вказані у файлі налаштувань, необхідно тільки видалити знак «решітки» - #. За потреби додати виключення, які використовуються у мережі організації. |
-Dhttps.nonProxyHosts=local.cipher.kiev.ua| localhost|127.*|[::1] | Вказуються виключення «Не використовувати проксі для» для протоколу https. Необхідно обов’язково вказати адреси: local.cipher.kiev.ua; 127.0.0.1; localhost За замовчуванням вони вже вказані у файлі налаштувань, необхідно тільки видалити знак «решітки» - #. За потреби додати виключення, які використовуються у мережі організації. |
-Dhttp.proxyUser=<user> | Логін користувача проксі-серверу |
-Dhttp.proxyPassword=<pwd> | Пароль користувача проксі-серверу |
-Dhttps.proxyUser=<user> | Логін користувача проксі-серверу для протоколу https |
-Dhttps.proxyPassword=<pwd> | Пароль користувача проксі-серверу для протоколу https |
Приклад файлу налаштувань:
#VM options config for Agent_UOS |
Для інсталяції застосунку для ОС Linux (наведено приклад для ОС OracleLinux 9.3 x64) необхідно послідовно виконати наступні дії.
Для встановлення завантаженого дистрибутиву в ОС (наприклад, файл дистрибутиву Agent_UOS_unix-3_0_5-b148.sh), необхідно запустити програму "Термінал" (Ctrl+Alt+T) та в командному рядку ввести команди:
|
|
Після появи стартового вікна, необхідно обрати мову та натиснути «ОК», Рис. 22.
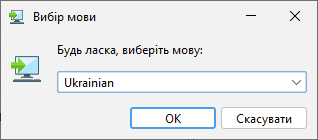
Рис. 22. Стартове вікно «Майстра установки»
Далі необхідно ввести пароль від імені суперкористувача та натиснути «Аутентифікація», Рис. 23.
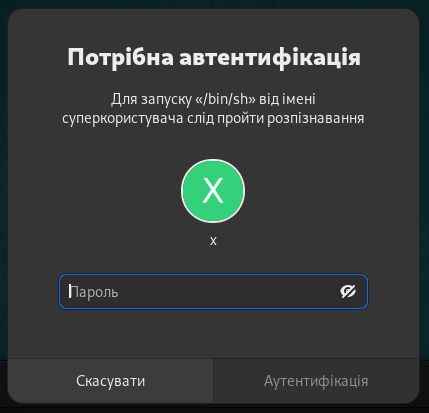
Рис. 23. Вікно автентифікації суперкористувача
У вікні вітання майстра встановлення застосунку натиснути «Далі», Рис. 24.
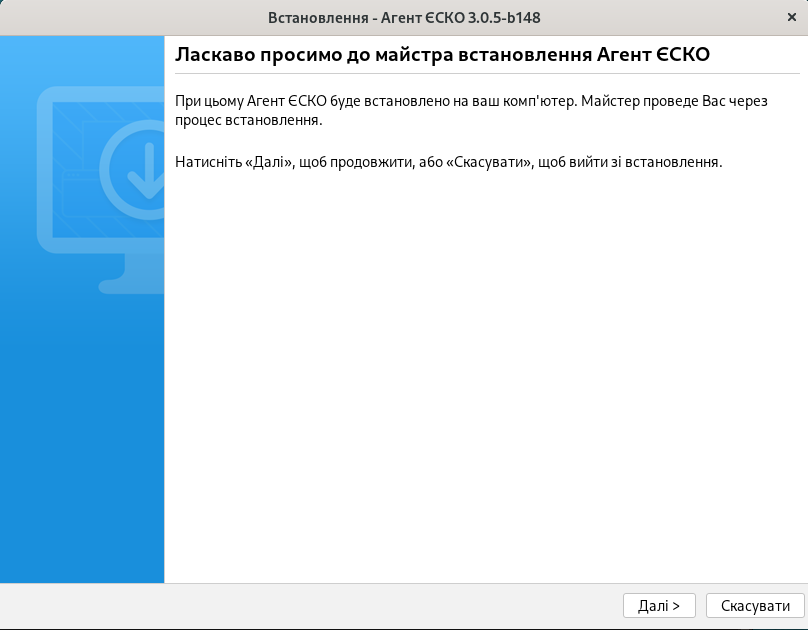
Рис. 24. Вітання майстра встановлення застосунку
У наступному вікні обрати пункт «Я приймаю умови угоди» та натиснути «Далі», Рис. 25.
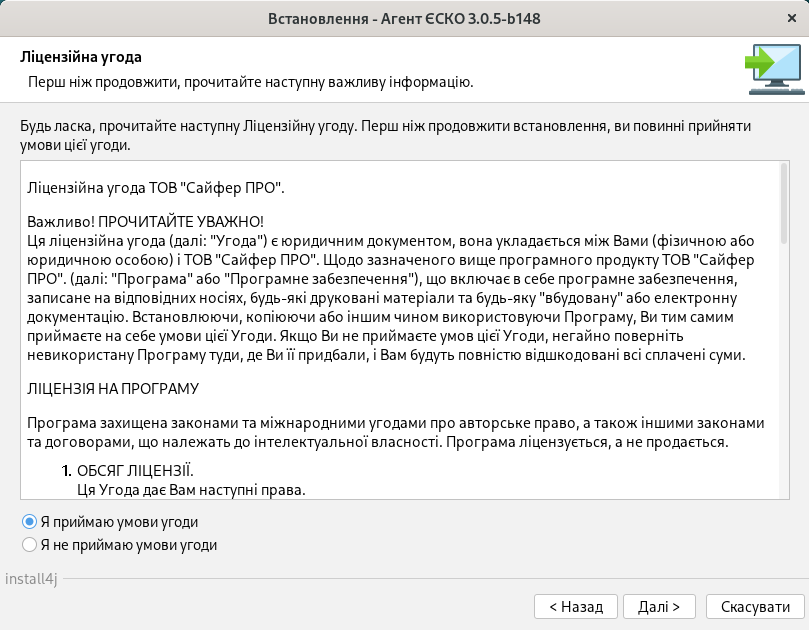
Рис. 25. Вікно ліцензійної угоди
У наступному вікну надається змога налаштувати параметри проксі-сервера, якщо доступ до мережі Інтернет з робочого місця користувача здійснюється за його допомогою. Для цього необхідно натиснути на поле «Потрібне налаштування проксі» та виконати певні налаштування, Рис. 26.
Якщо доступ до мережі Інтернет з робочого місця користувача здійснюється без використання проксі-сервера, необхідно натиснути «Далі».
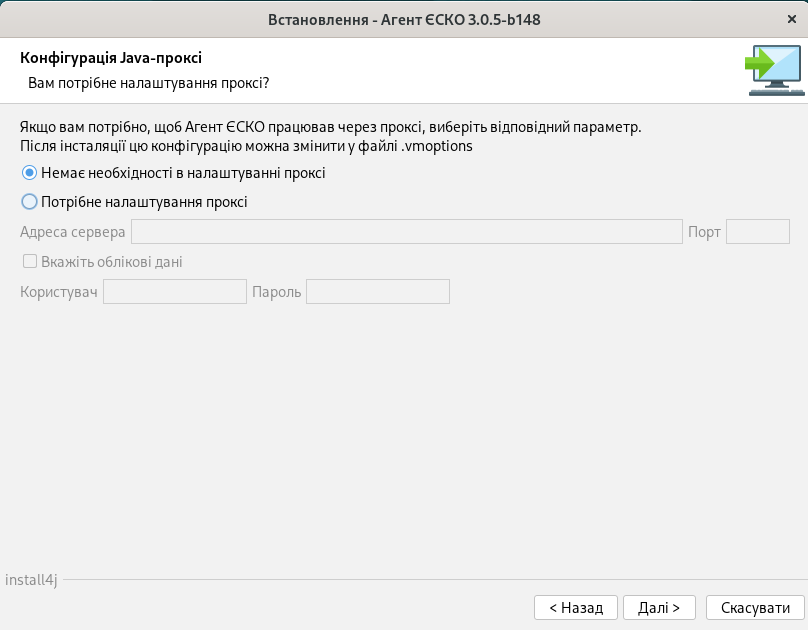
Рис. 26. Налаштування параметрів проксі-сервера
Вибір каталогу для інсталяції застосунку (Майстром установки запропонований каталог «за замовчуванням», за необхідності його можна змінити, натиснувши кнопку «Перегляд» та обрати необхідний каталог). Після цього натиснути «Далі», Рис. 27.
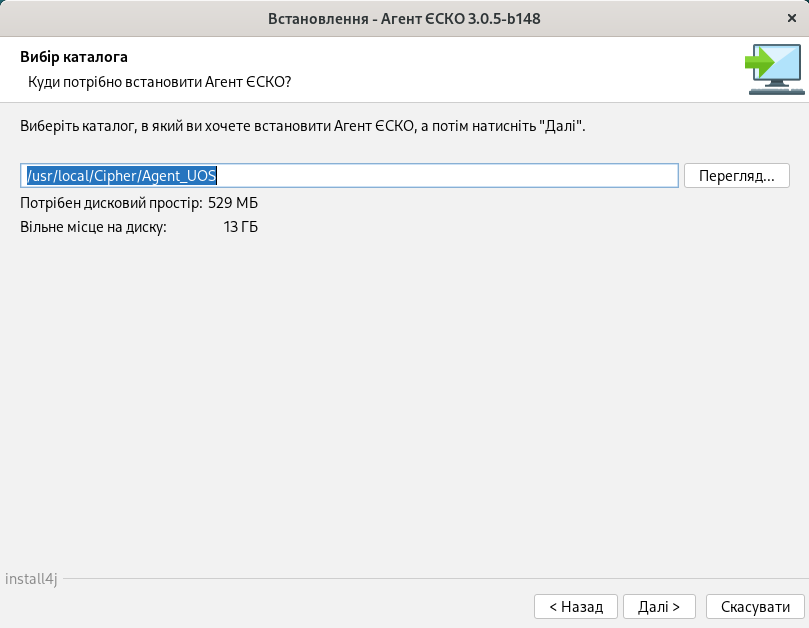
Рис. 27. Вибір шляху для встановлення застосунку
В наступному вікні є можливість не створювати ярлик для застосунку на робочому столі, для цього необхідно зняти відмітку у відповідному полі. За замовчуванням ярлик створюється. Після чого натиснути «Далі», Рис. 28.
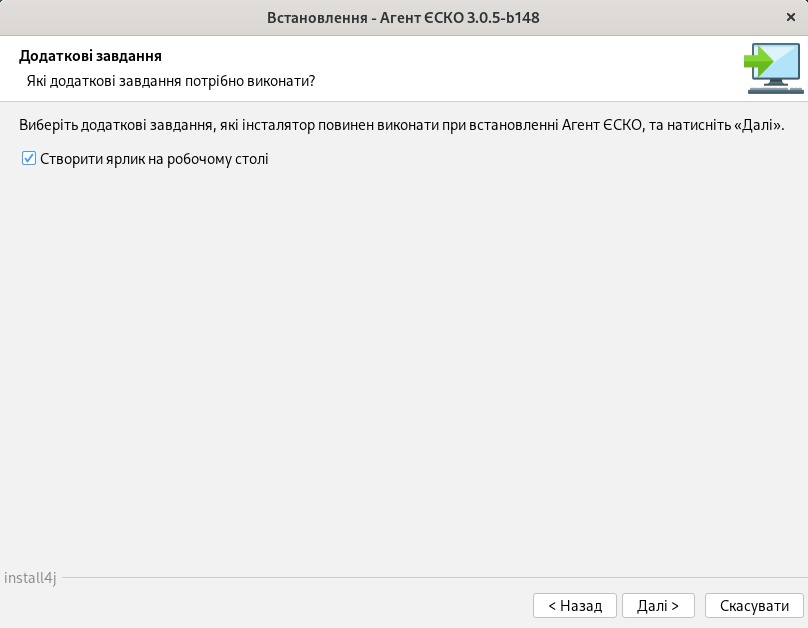
Рис. 28. Налаштування додаткових параметрів ярлика застосунку
Далі починається розпакування та запис файлів на ПК, Рис. 29.
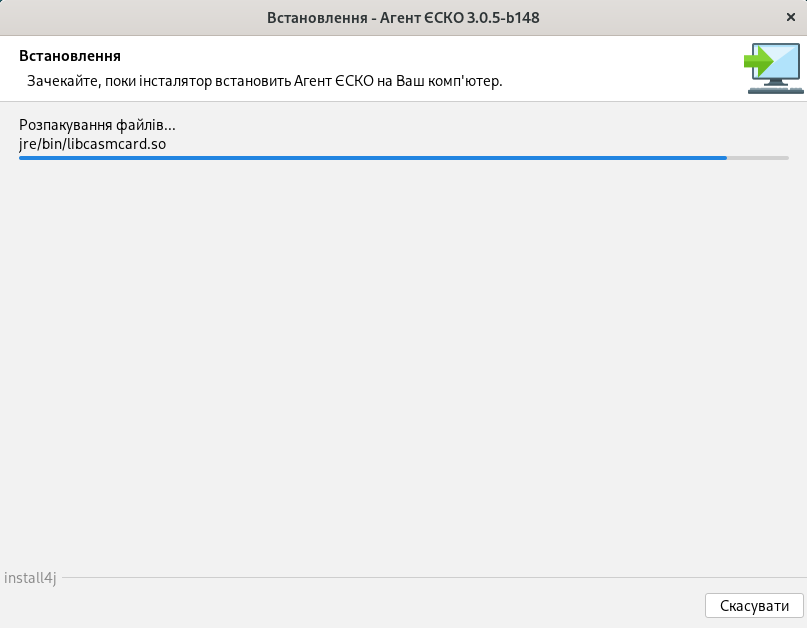
Рис. 29. Процес встановлення застосунку
Після завершення встановлення застосунку є можливість відразу його запустити, для чого необхідно натиснути «Готово», Рис. 30. У разі, коли немає потреби у його запуску необхідно зняти відмітку у відповідному полі.

Рис. 30. Завершення процесу встановлення застосунку
Ярлик застосунку буде розміщений у загальному списку встановлених в операційній системі програм, Рис. 31.
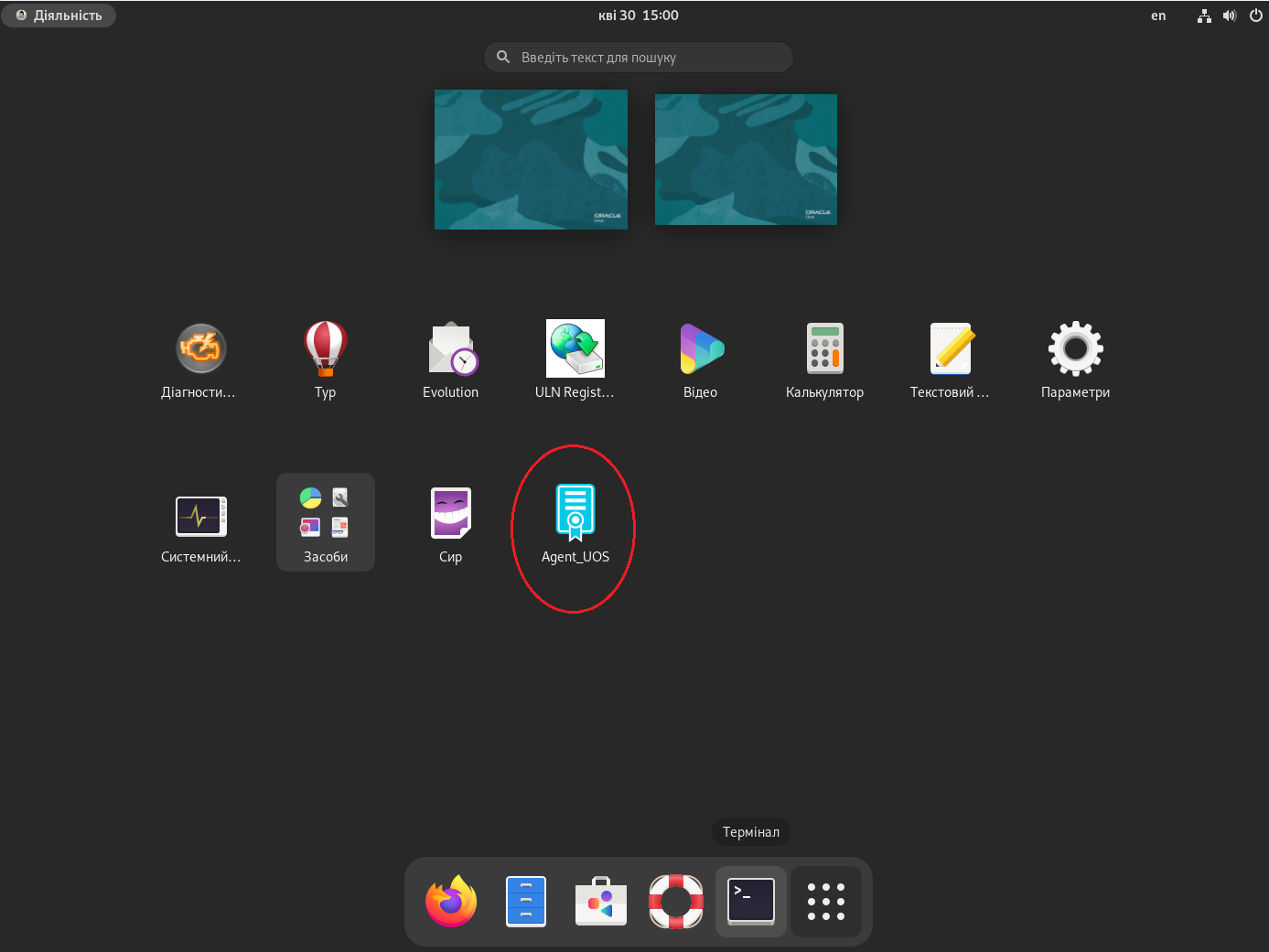
Рис. 31. Розміщення ярлику застосунку
Для інсталяції застосунку для MacOS (наведено приклад для MacOS Sonoma 14.4.1) необхідно послідовно виконати наступні дії.
Запустити завантажений файл дистрибутиву (наприклад, файл дистрибутиву Agent_UOS_macos_3_0_5-b148.dmg), Рис. 32. Натискаємо двічі на значку.
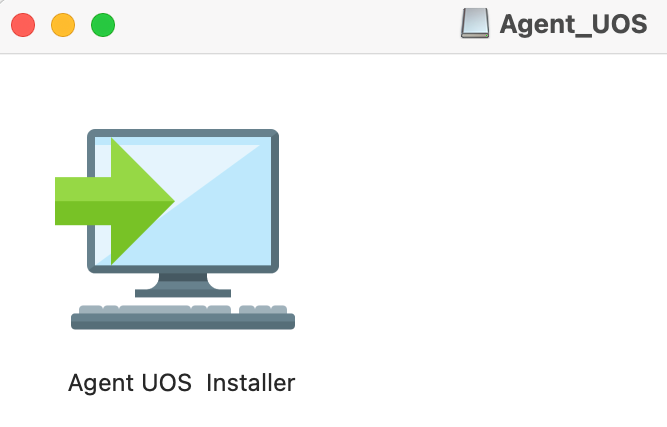
Рис. 32. Завантажений файл дистрибутиву застосунку
З'являється вікно, де зазначено про те, що цей дистрибутив з недовіреного джерела, так як він буде завантажений не з App Store, натискаємо «ОК», Рис. 33.
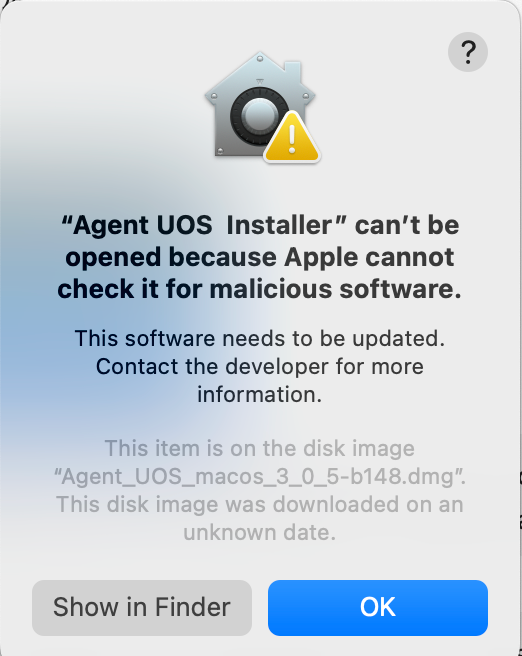 Рис. 33. Вікно-повідомлення про неможливість запустити дистрибутив
Рис. 33. Вікно-повідомлення про неможливість запустити дистрибутив
Далі необхідно перейти у розділ налаштувань ПК «Privacy&Security» та натиснути на кнопку «Open Anyway», Рис. 34.
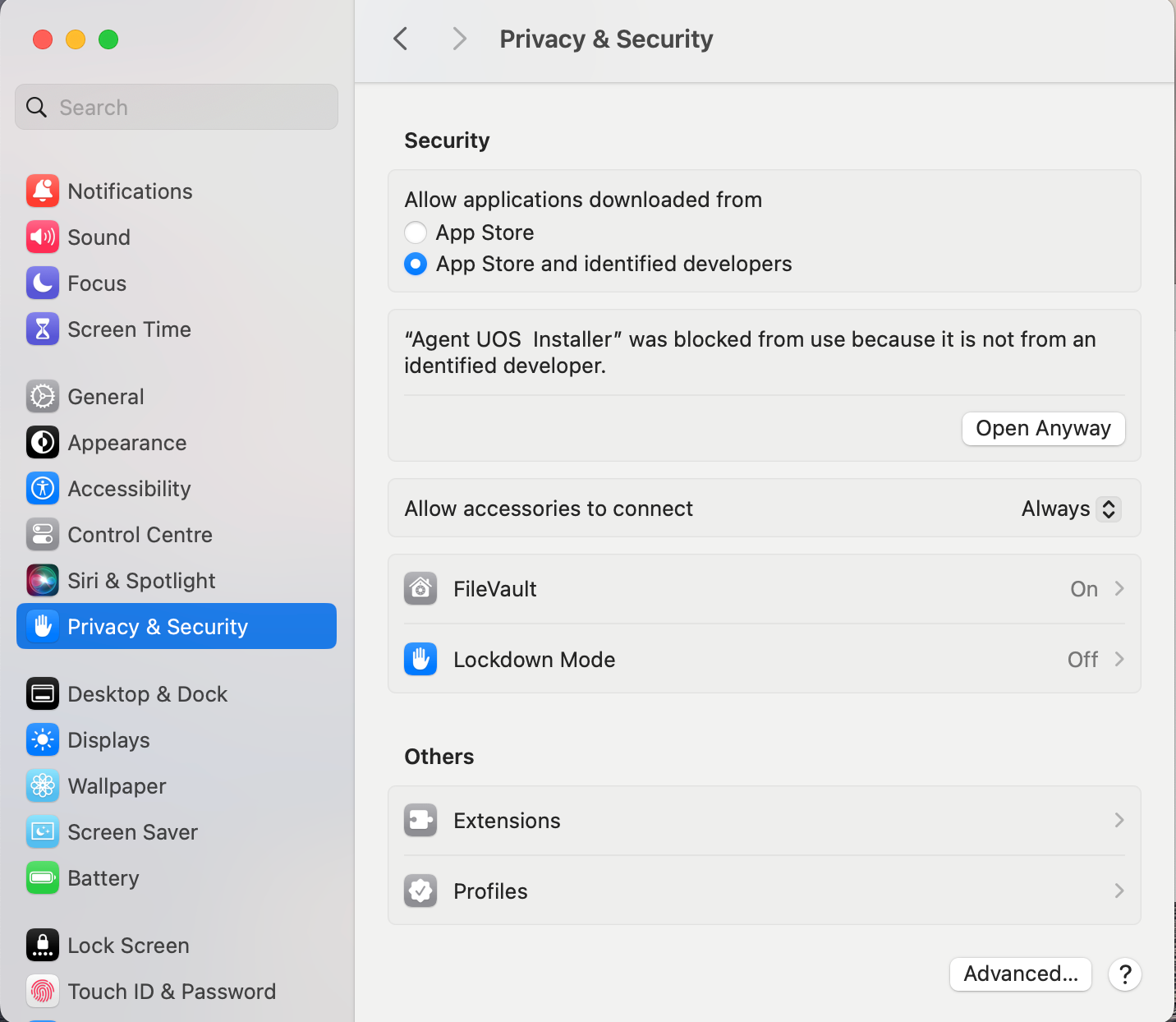 Рис. 34. Вікно налаштувань розділу «Privacy&Security»
Рис. 34. Вікно налаштувань розділу «Privacy&Security»
Після цього з'явиться вікно, в якому необхідно ввести пароль/відбиток пальця для продовження встановлення, натиснувши «Use Password», Рис. 35.
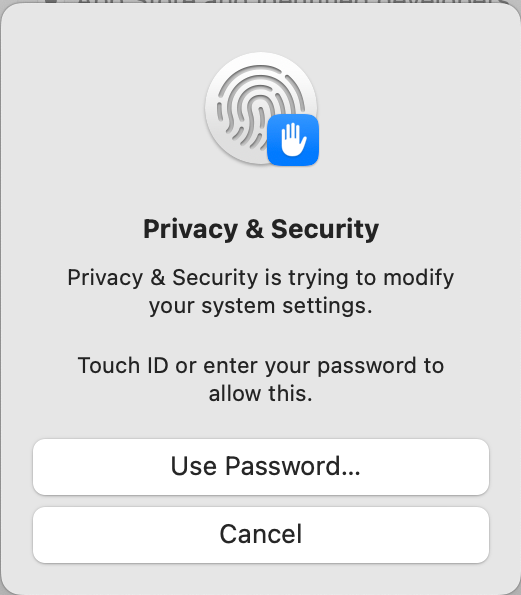 Рис. 35. Введення паролю/вказівка відбитка пальцю
Рис. 35. Введення паролю/вказівка відбитка пальцю
Повторно з'являється повідомлення про те, що дистрибутив завантажено з недовіреного ресурсу, знову треба погодитися натиснувши «Open», Рис. 36.
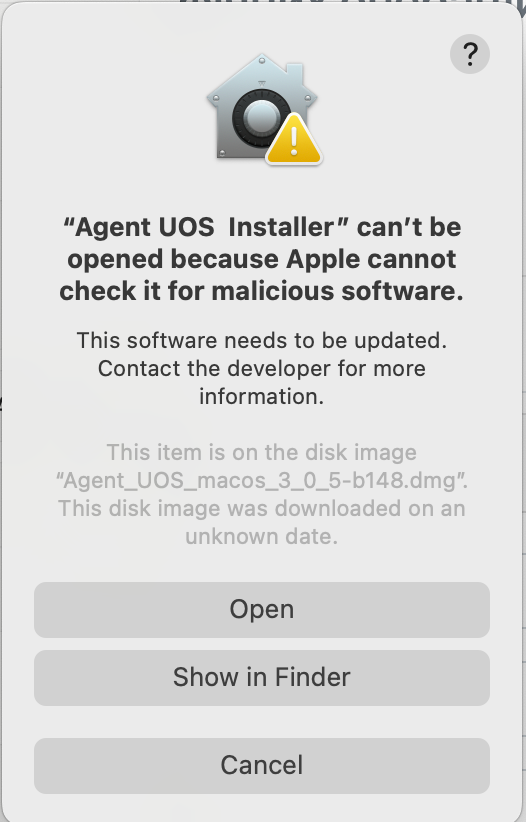 Рис. 36. Вікно-повідомлення про встановлення інсталятору з недовіреного ресурсу
Рис. 36. Вікно-повідомлення про встановлення інсталятору з недовіреного ресурсу
Після цього запуститься «Майстер установки».
Після появи стартового вікна, необхідно обрати мову та натиснути «ОК», Рис. 37.
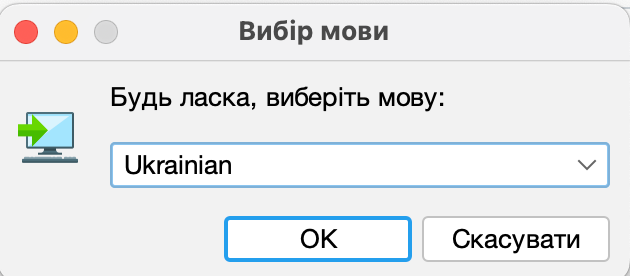
Рис. 37. Стартове вікно «Майстра установки»
У вікні вітання майстра встановлення застосунку натиснути «Далі», Рис. 38.
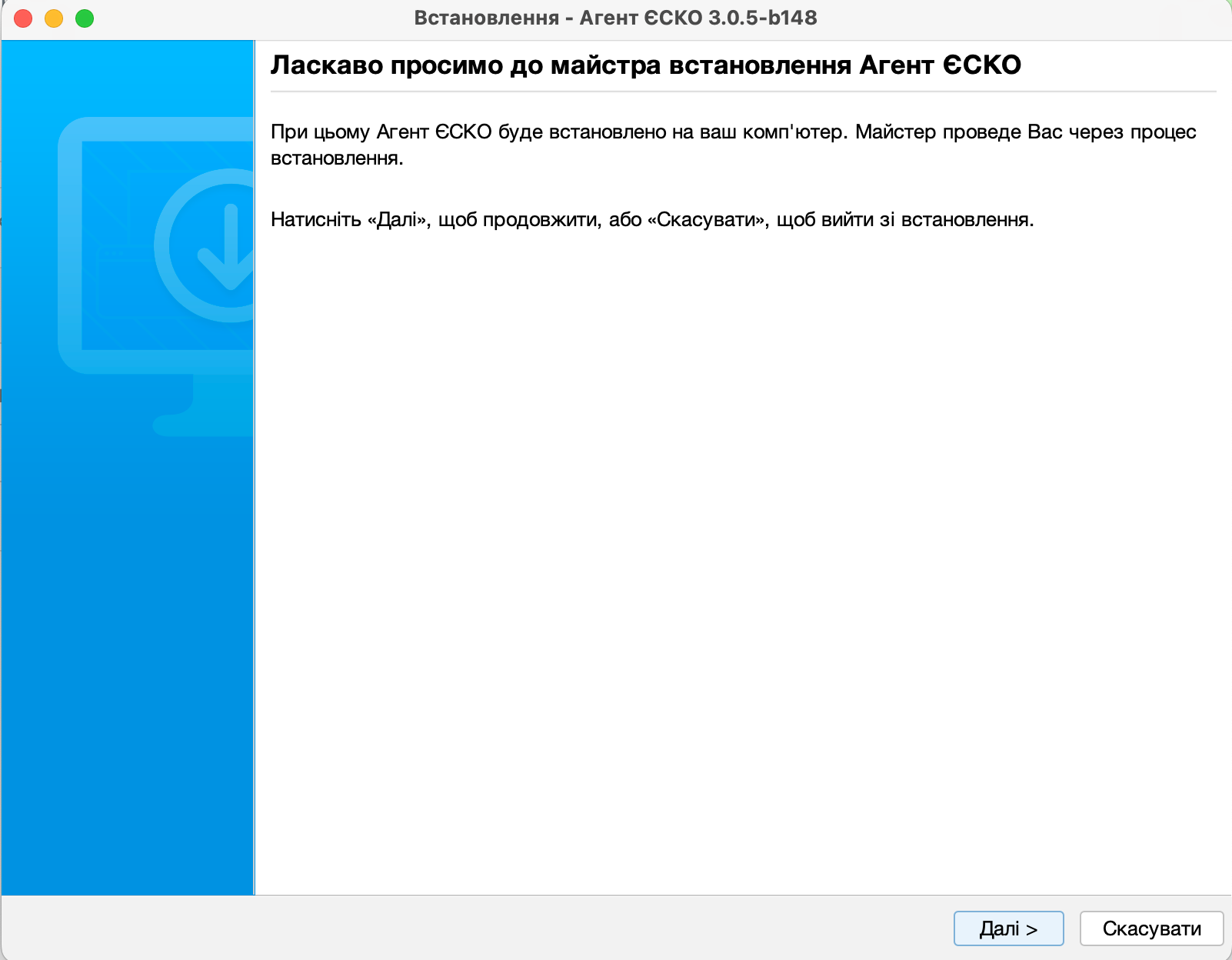
Рис. 38. Вітання майстра встановлення застосунку
У наступному вікні обрати пункт «Я приймаю умови угоди» та натиснути «Далі», Рис. 39.
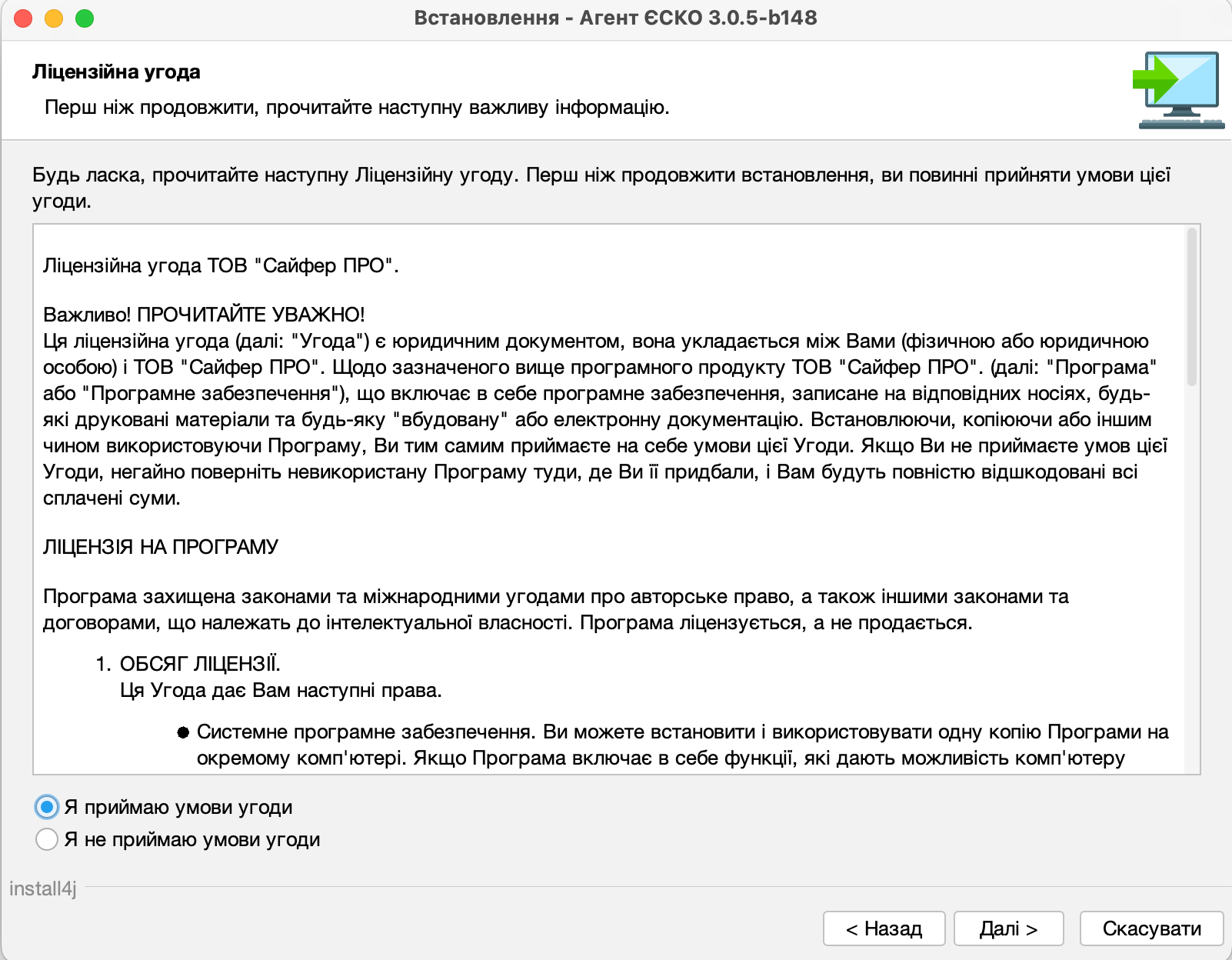
Рис. 39. Вікно ліцензійної угоди
У наступному вікну надається змога налаштувати параметри проксі-сервера, якщо доступ до мережі Інтернет з робочого місця користувача здійснюється за його допомогою. Для цього необхідно натиснути на поле «Потрібне налаштування проксі» та виконати певні налаштування, Рис. 40.
Якщо доступ до мережі Інтернет з робочого місця користувача здійснюється без використання проксі-сервера, необхідно натиснути «Далі».
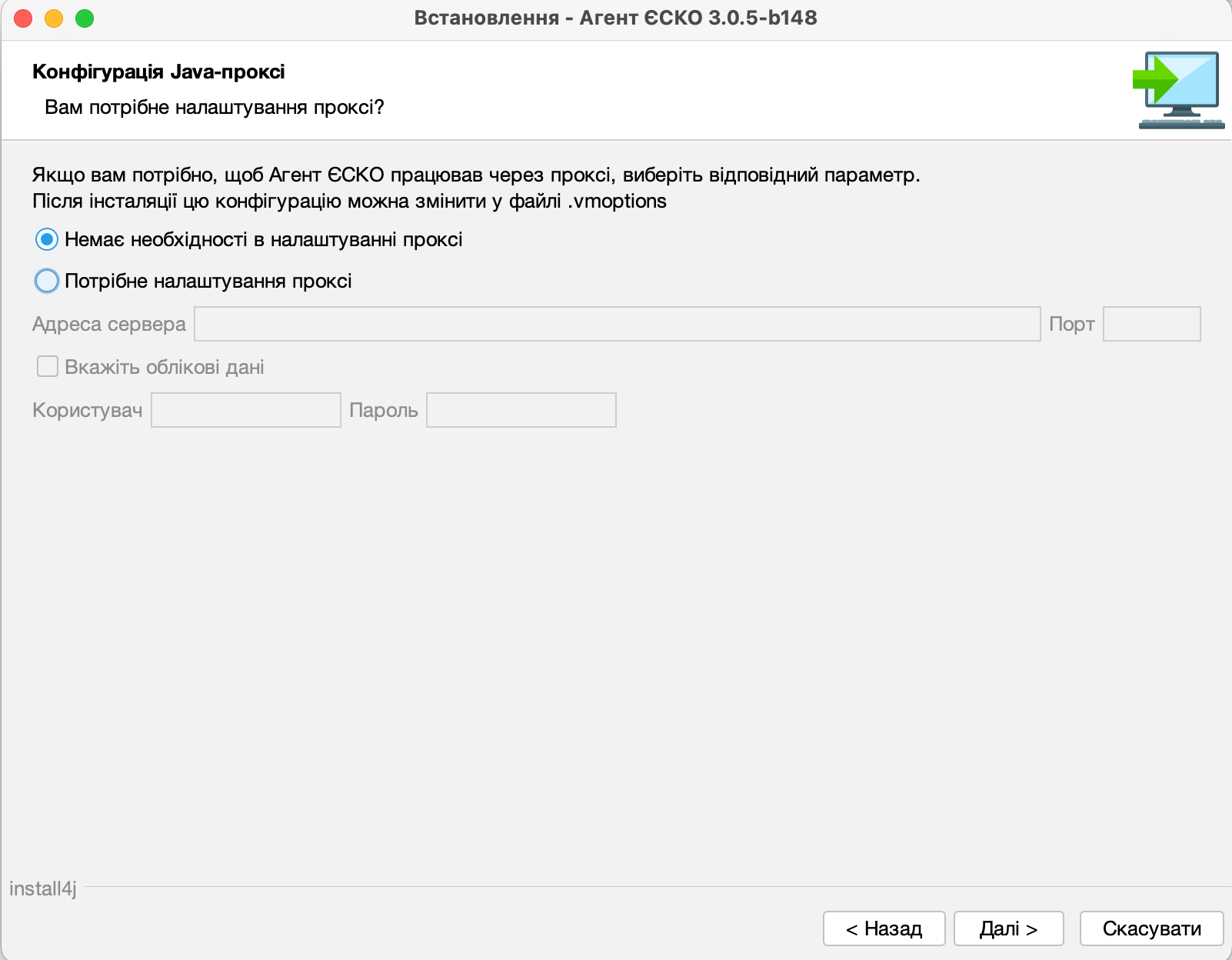 Рис. 40. Налаштування параметрів проксі-сервера
Рис. 40. Налаштування параметрів проксі-сервера
Вибір каталогу для інсталяції застосунку (Майстром установки запропонований каталог «за замовчуванням», за необхідності його можна змінити, натиснувши кнопку «Перегляд» та обрати необхідний каталог). Після цього натиснути «Далі», Рис. 41.
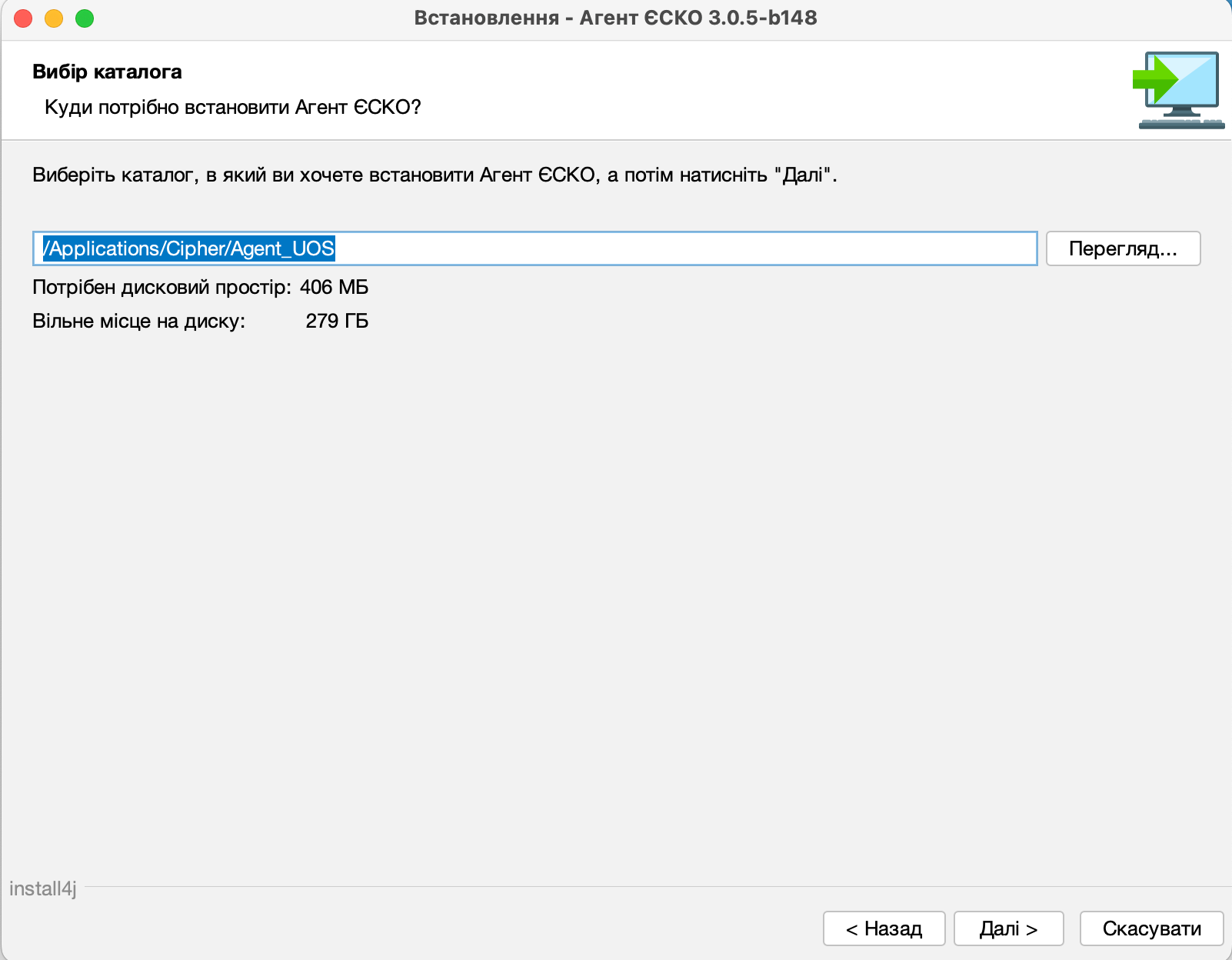
Рис. 41. Вибір шляху для встановлення застосунку
В наступному вікні є можливість не створювати ярлик для застосунку на робочому столі, для цього необхідно зняти відмітку у відповідному полі. За замовчуванням ярлик створюється. Після чого натиснути «Далі», Рис. 42.
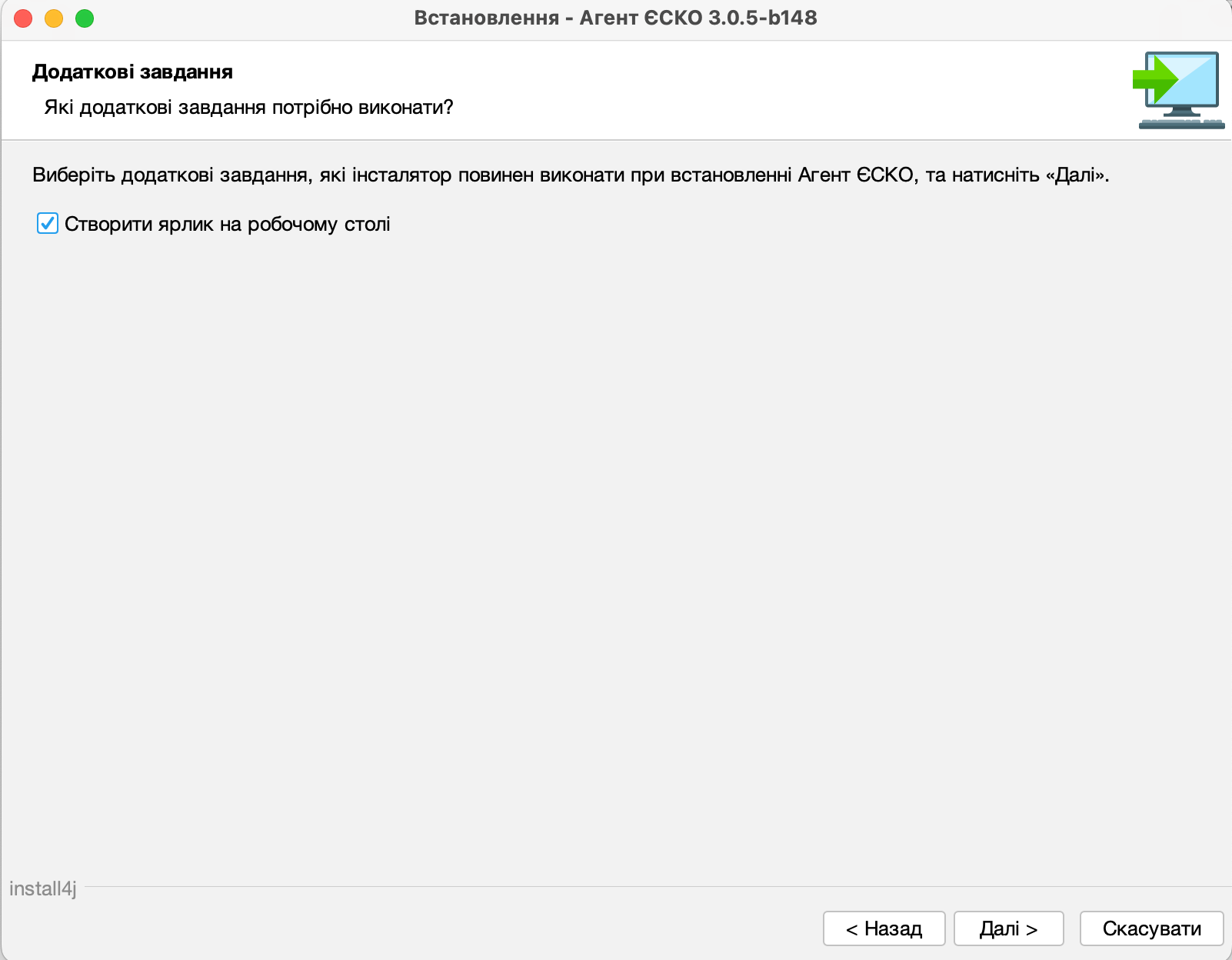 Рис. 42. Налаштування додаткових параметрів ярлика застосунку
Рис. 42. Налаштування додаткових параметрів ярлика застосунку
Далі починається розпакування та запис файлів застосунку на ПК, Рис. 43.
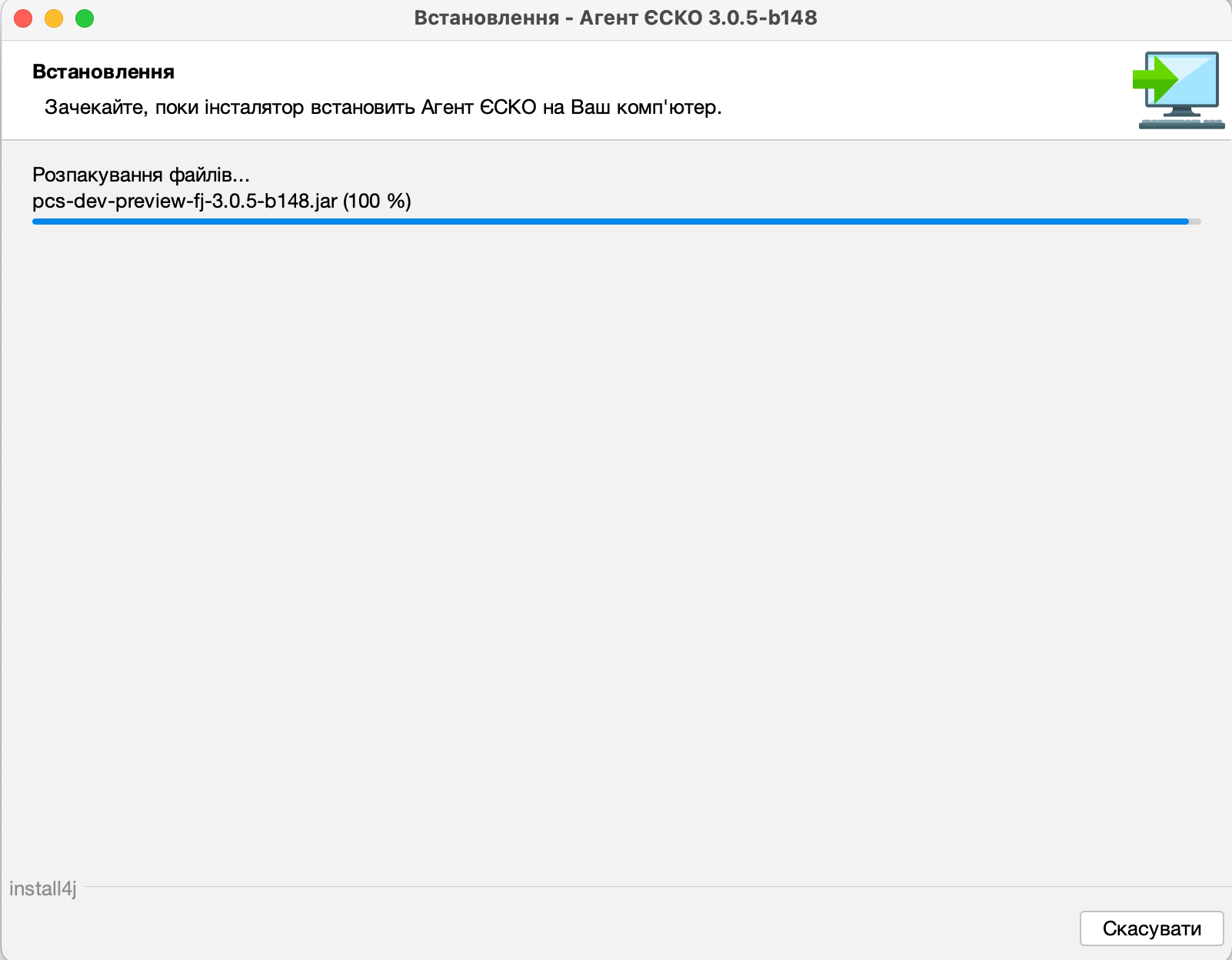
Рис. 43. Процес встановлення застосунку
Після завершення встановлення застосунку є можливість відразу його запустити, для чого необхідно натиснути «Готово», Рис. 44. У разі, коли немає потреби у його запуску необхідно зняти відмітку у відповідному полі.
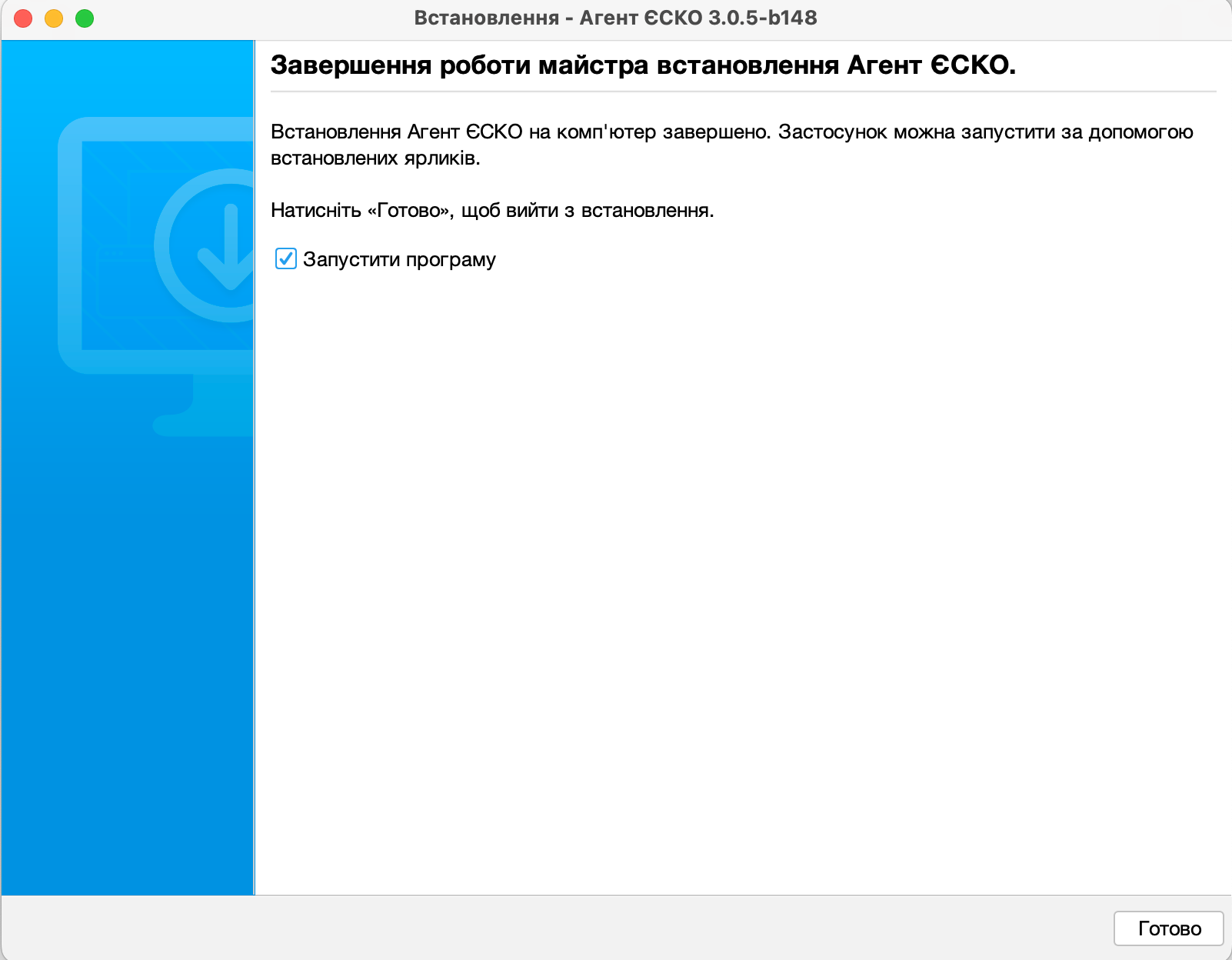
Рис. 44. Завершення процесу встановлення застосунку
Ярлик застосунку буде розміщений у створеному для застосунку каталозі, Рис. 45.
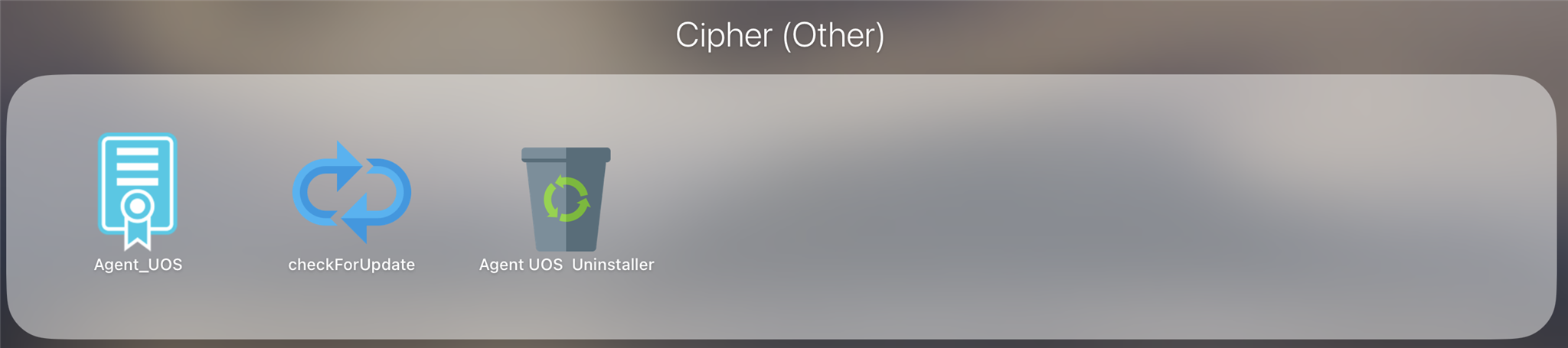
Рис. 45. Розміщення ярлику застосунку
У веб-браузері перейти за посиланням - https://cryptocenter.cipher.kiev.ua/ до веб-сторінки Клієнта Єдиного сервісу криптографічних операцій.
Покрокова інструкція та ознайомлення з інтерфейсом програмного комплексу:
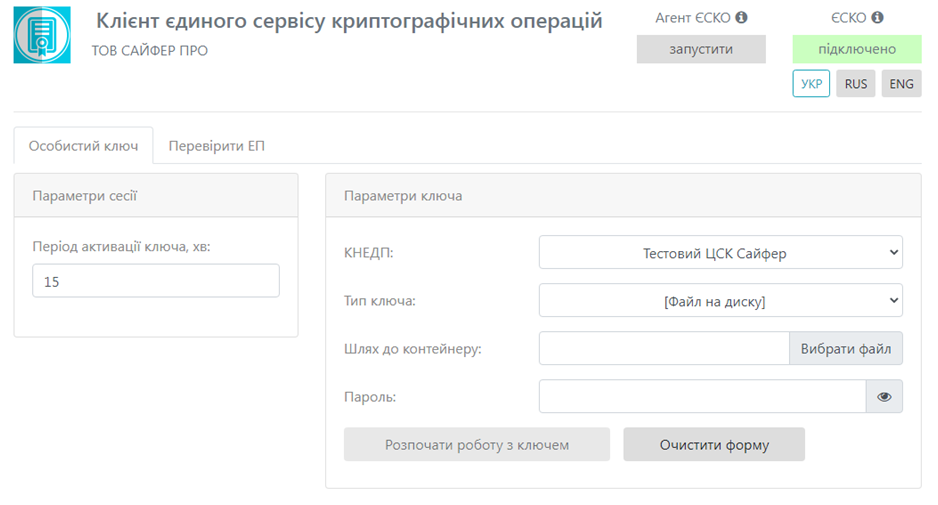
Рис. 46. Стартове вікно Клієнта ЄСКО

Рис. 47. Запуск застосунку «Агент ЄСКО»
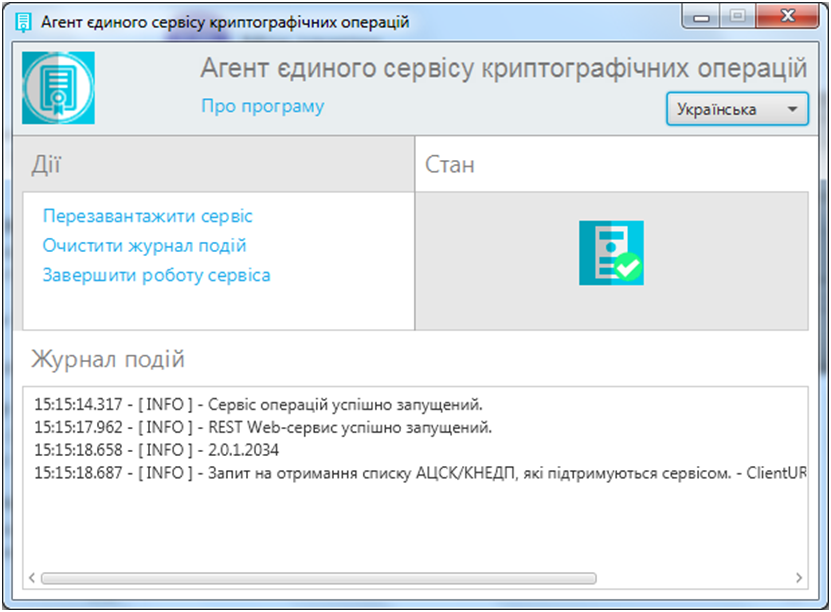
Рис. 48. Вікно застосунку «Агент Єдиного сервісу криптографічних операцій»
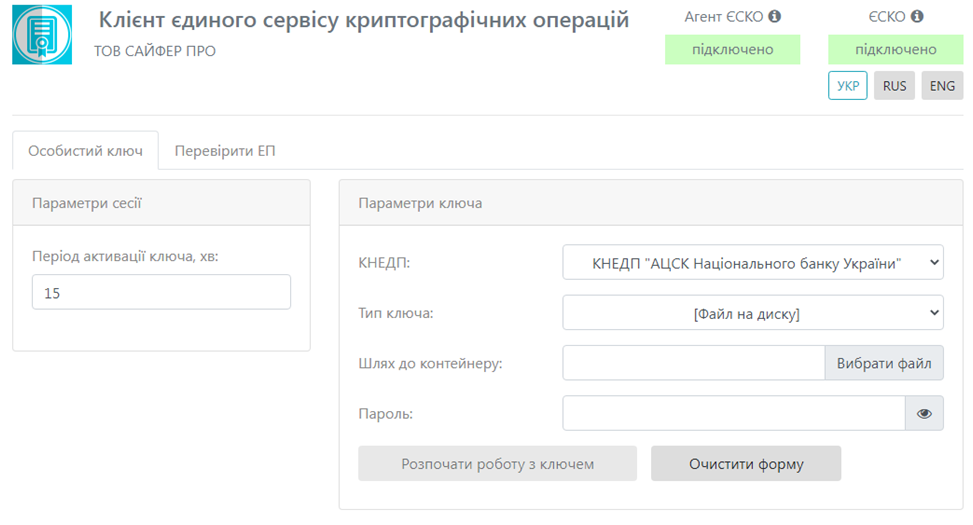
Рис. 49. Стартове вікно веб-сторінки Клієнта Єдиного сервісу криптографічних операцій
Після виконання вищезазначених дій можна переходити до роботи з Клієнтом Єдиного сервісу криптографічних операцій:
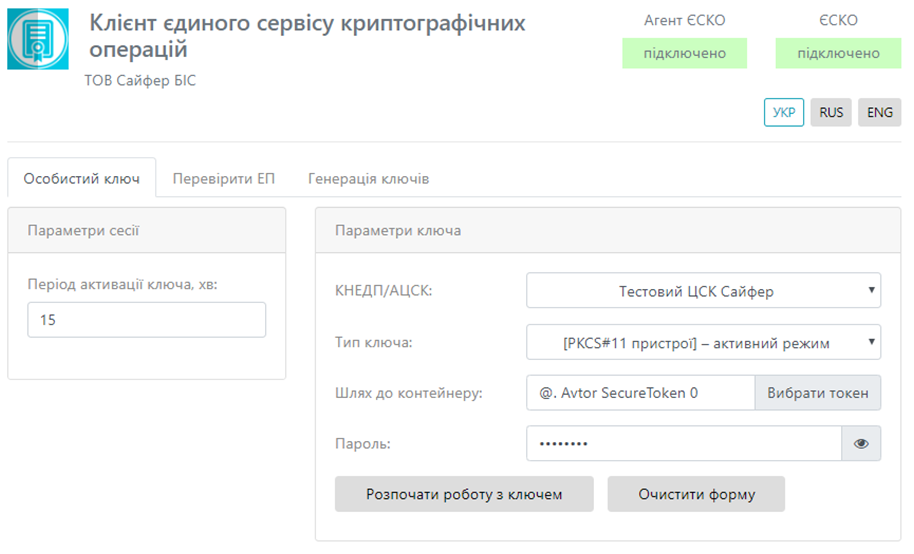
Рис. 50. Заповнення розділу «Параметри ключа»
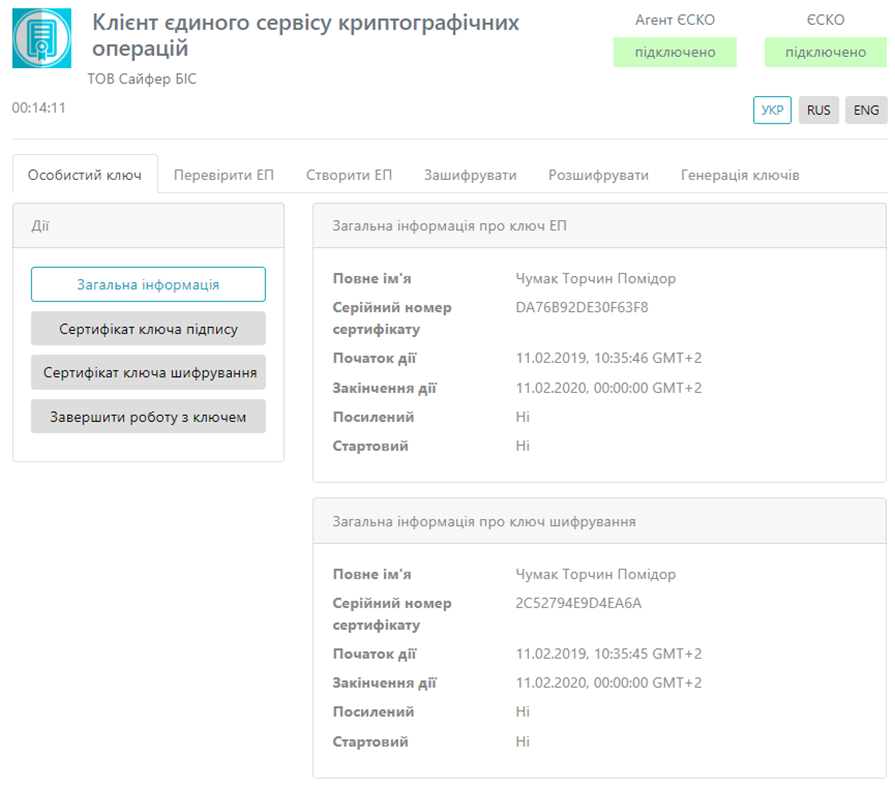
Рис. 51. Робоча область Клієнта ЄСКО
Для більш детального ознайомлення щодо порядку роботи веб-ресурсу Клієнт Єдиного сервісу криптографічних операцій необхідно перейти за посиланням.