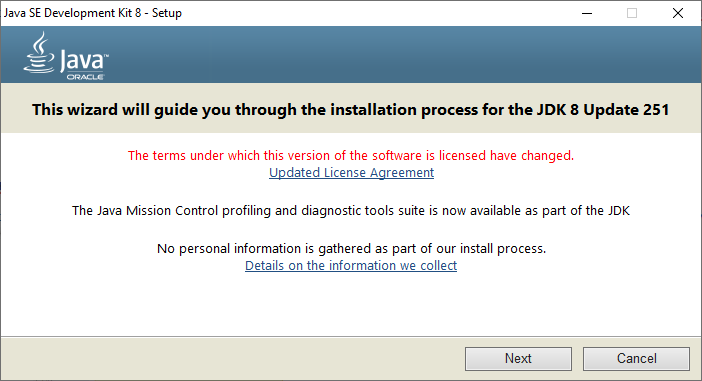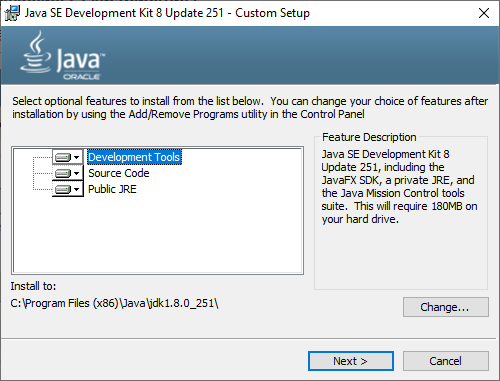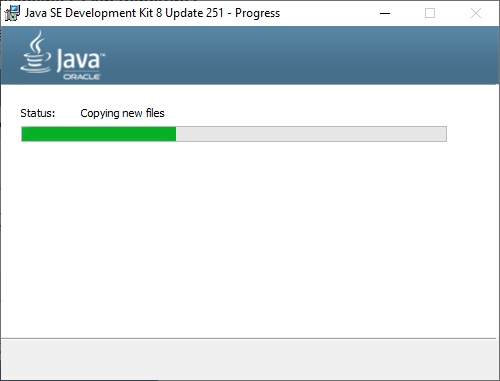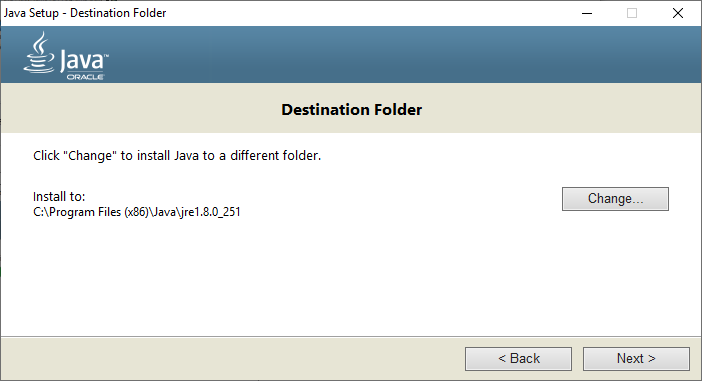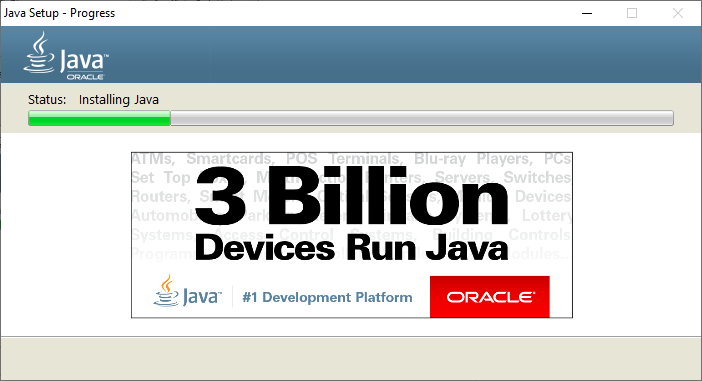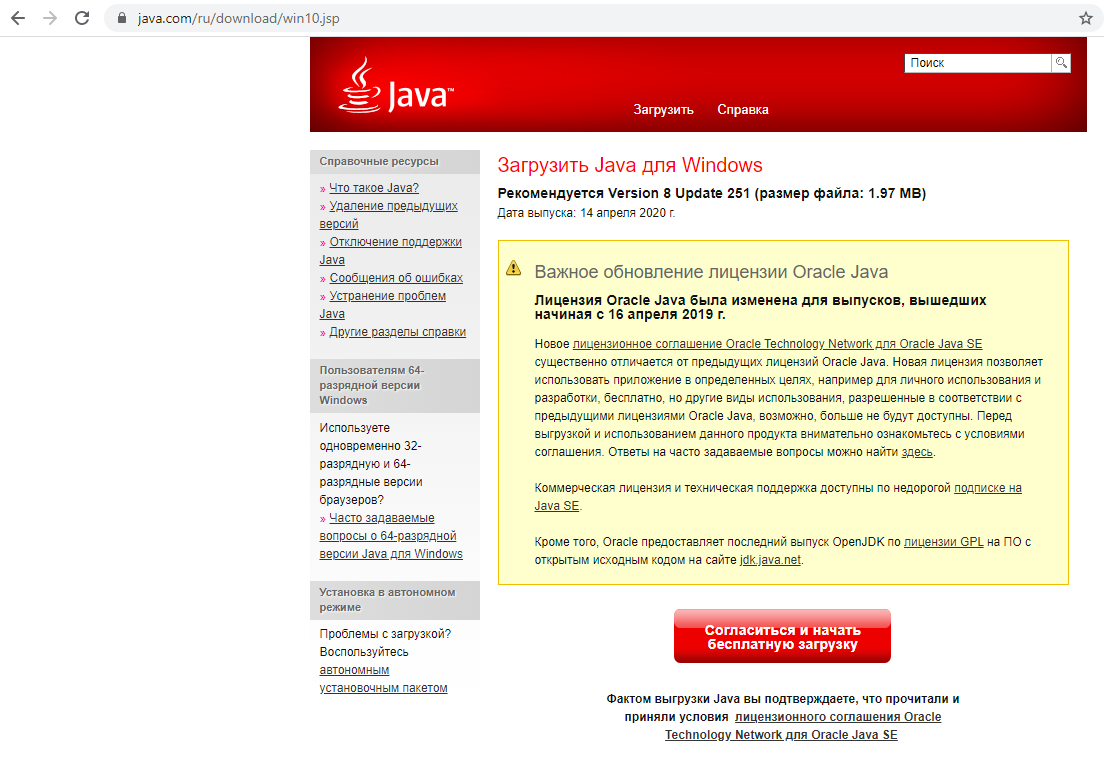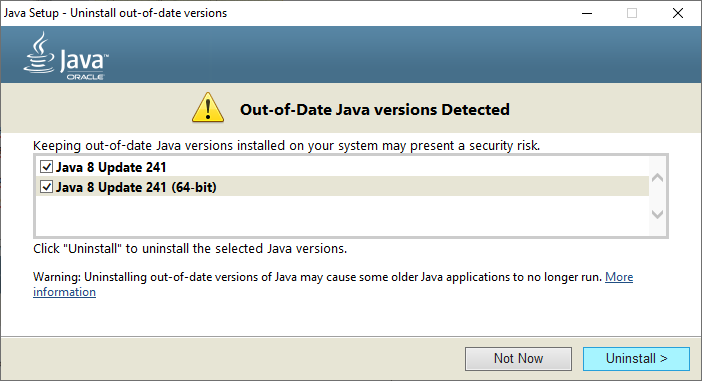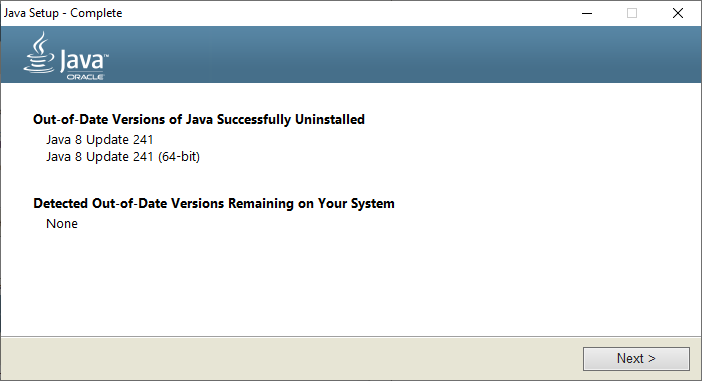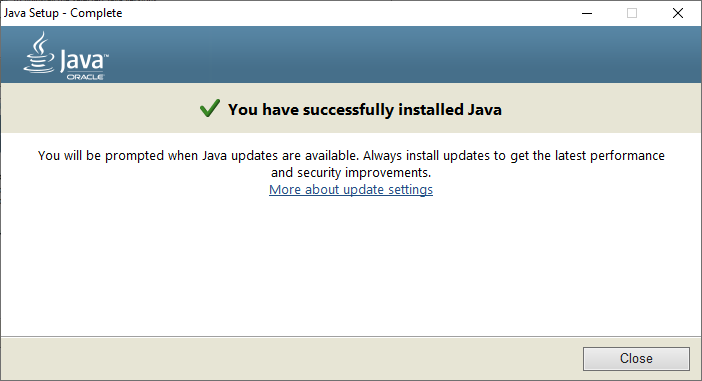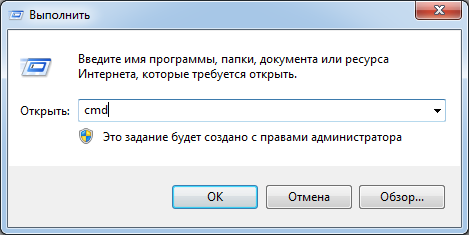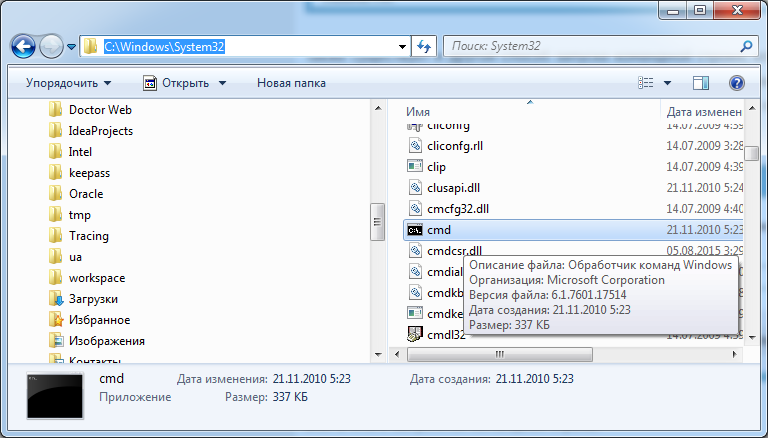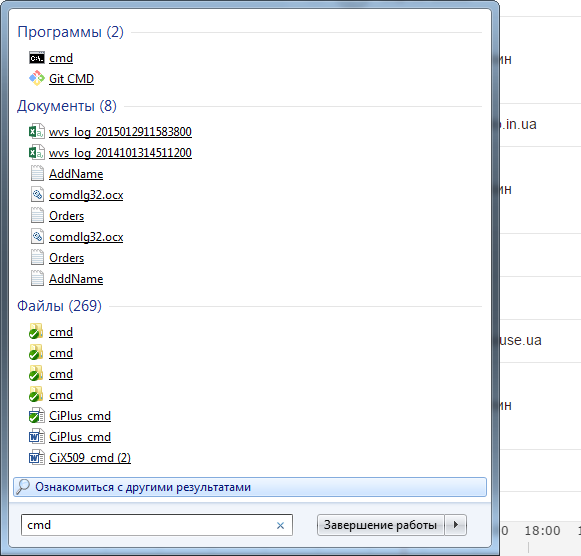Системні вимоги
Перед початком установки та роботи з програмним додатком необхідно переконатися, що програмне та апаратне забезпечення відповідає рекомендованим конфігураціям систем розробника (відповідно до вимог Oracle щодо інсталяції Java 8):
- Windows 10 (8u51 або більш пізня версія);
- Windows 8.x (настільна версія);
- Windows 7 з SP1;
- Windows Vista SP2;
- Windows XP;
- Windows Server 2008 R2 з SP1(64-розрядна версія)
- Windows Server 2012 та 2012 R2 (64- розрядна версія)
- RAM: 128 МБ
- Дисковий простір: 124 МБ для JRE; 2 МБ для обновления Java
- Процесор: мінімальна вимога - Pentium 2 266 МГц
- Браузери: Internet Explorer 9+, Firefox, Google Chrome.
Встановлення Java середовища на ОС Windows
Встановлення Java середовища з дистрибутива
Для початку, необхідно завантажити дистрибутив відповідної компоненти (JDK) з офіційного сайту Oracle за посиланням чи з офіційного сайту Java за посиланням.
Для інсталяції JDK для ОС Windows (приклад на Windows 10 x86) необхідно послідовно виконати такі дії:
- Запустити завантажений файл установки (наприклад jdk-8u251-windows-i586.exe) та слідувати підказкам «Майстра установки».
- Натиснути «Next» після появи стартового вікна.
Рис. 1. Початок встановлення Java
- Вибір директорії для інсталяції JDK (Майстром установки запропонована директорія «за замовчуванням», за необхідності можна змінити, натиснувши кнопку «Change»). Натиснути «Next».
Рис. 2. Вибір шляху для встановлення JDK
Рис. 3. Процес встановлення JDK
- Вибір директорії для інсталяції JRE (Майстром установки запропонована директорія «за замовчуванням», за необхідності можна змінити, натиснувши кнопку «Change»).
Рис. 4. Вибір шляху для встановлення JRE
Рис. 5. Процес встановлення JRE
- Завершення встановлення Java.
Рис. 6. Завершення процесу встановлення
Оновлення Java середовища з дистрибутива
Для початку потрібно завантажити дистрибутив відповідної компоненти (JDK) з офіційного сайту Java за посиланням.
Рис. 7. Завантаження JDK для ОС Windows
Для оновлення JDK для ОС Windows (наприклад, Windows 10 х32) необхідно послідовно виконати такі дії:
- Запустити завантажений файл установки (наприклад JavaSetup8u251.exe) та слідувати підказкам «Майстра установки».
- Натиснути «Install» після появи стартового вікна.
Рис. 8. Початок оновлення Java
- Вказуємо позначку для оновлення відповідної версії, а іншу (за необхідності) залишити без оновлення. Натиснути «Install».
Рис. 9. Вибір версії Java, яку необхідно оновлювати
Рис. 10. Перегляд інформації, щодо дій, які будуть виконані
Рис. 11. Завершення оновлення
Особливості роботи для ОС Windows XP
Якщо встановлена операційна система Windows XP, то з останніми версіями Java, «Персональний сервіс довірчих послуг» працює некоректно, тому слід завантажити за посиланням саме 111 версію (розрядність даної версії Java х32).
Перевірка установки середовища Java
Для перевірки версії java-середовища на комп'ютері користувача, потрібно скористатися командним рядком. Командний рядок – це системний додаток для управління операційною системою сімейства Windows.
Для виклику командного рядка існує декілька варіантів:
- Одночасно натиснути клавіші «Win» та «R». У відкритому вікні ввести назву додатку – cmd.exe та натиснути кнопку «Ок».
Рис. 12. Діалогове вікно для виклику командного рядка
- За розміщенням додатку – cmd.exe в системній директорії : C:\Windows\System32
Рис. 13. Розміщення додатку cmd.exe в системній директорії
- Натиснути кнопку «Пуск» у пошуковому рядку прописати назву додатку «cmd» і за результатом обрати потрібний додаток.
Рис. 14. Пошук додатка через «Пуск»
Щоб переконатися в коректності установки java - потрібно в командному рядку ввести ключові команди.
C:\>echo %JAVA_HOME%
Для перевірки версії JAVA потрібно ввести в командному рядку:
C:\>java –version
Демонстрація введення даних команд наведена на рисунку нижче.
Рис. 15. Демонстрація роботи з командним рядком
Налаштування робочого місця для роботи з «Персональним сервісом довірчих послуг» виконані.