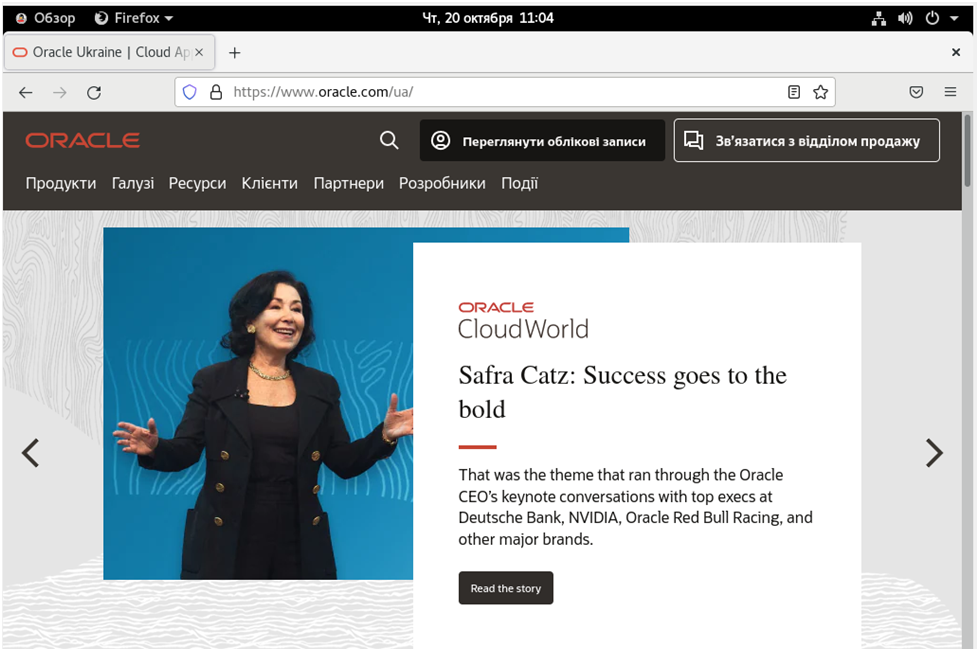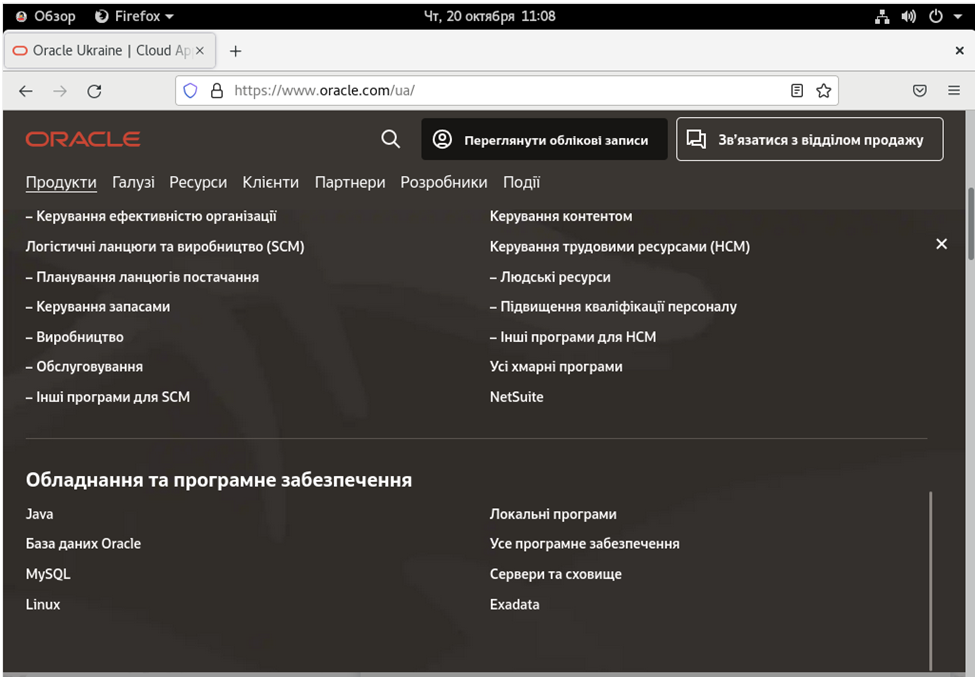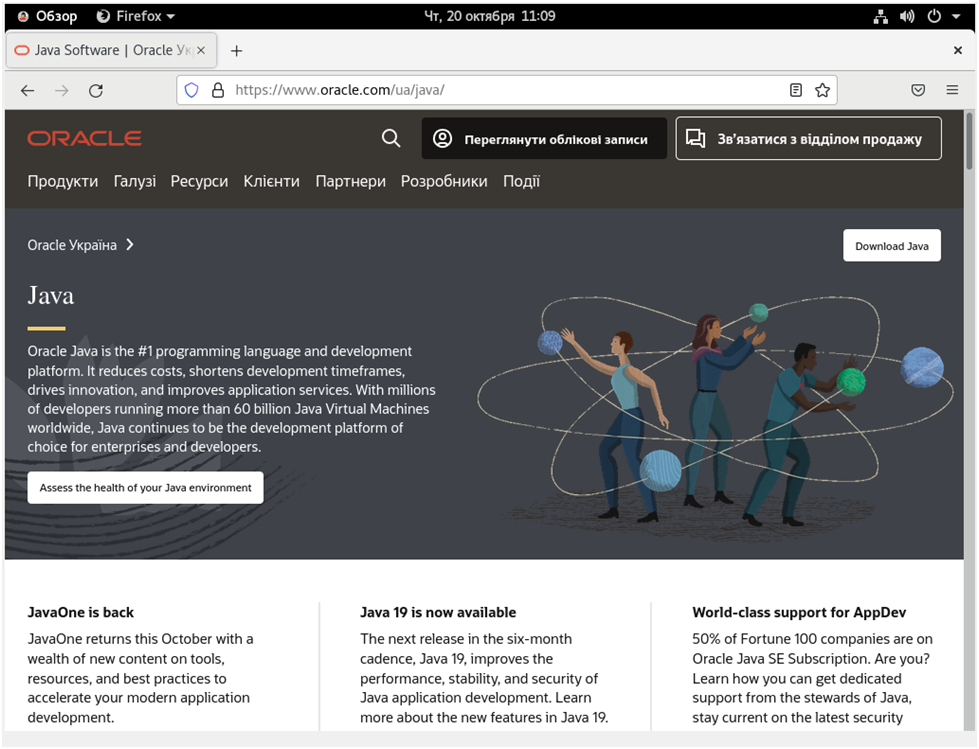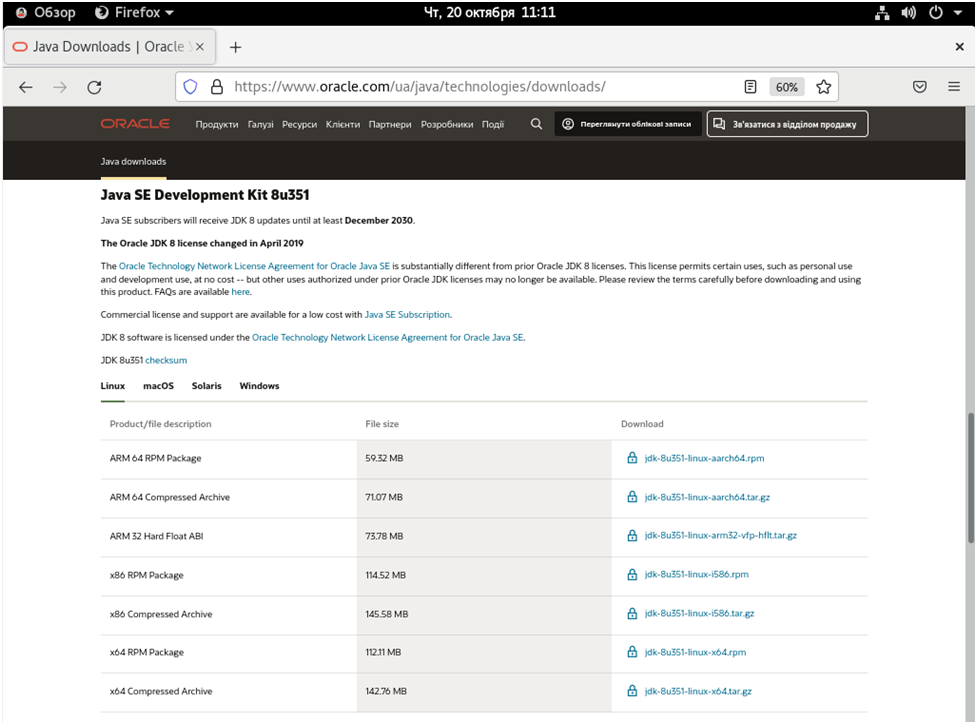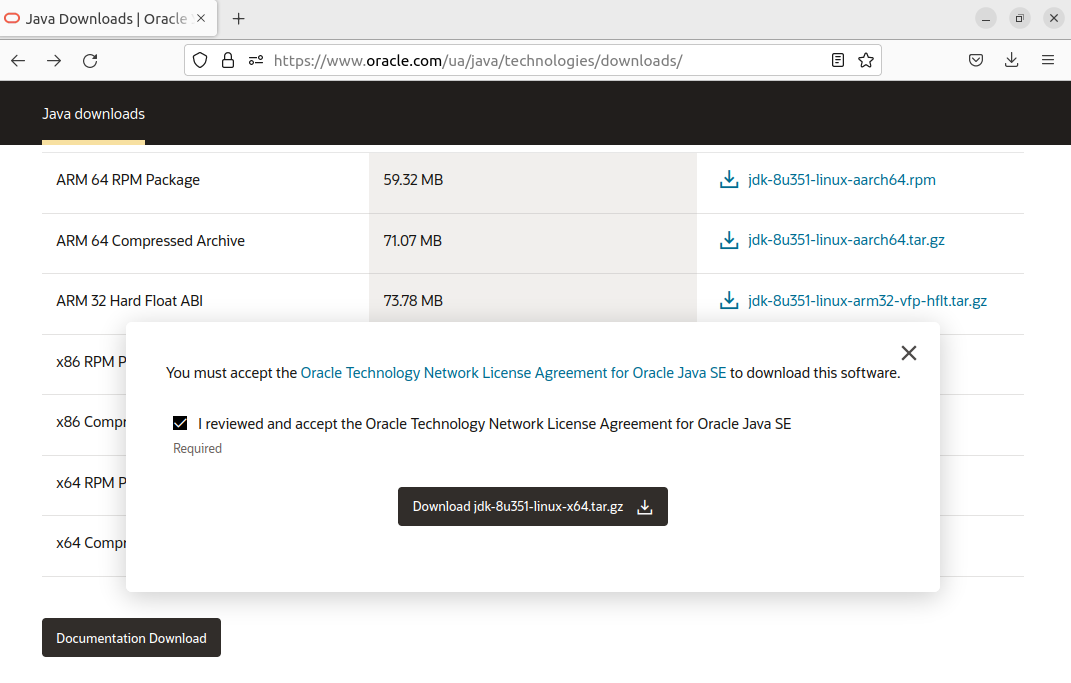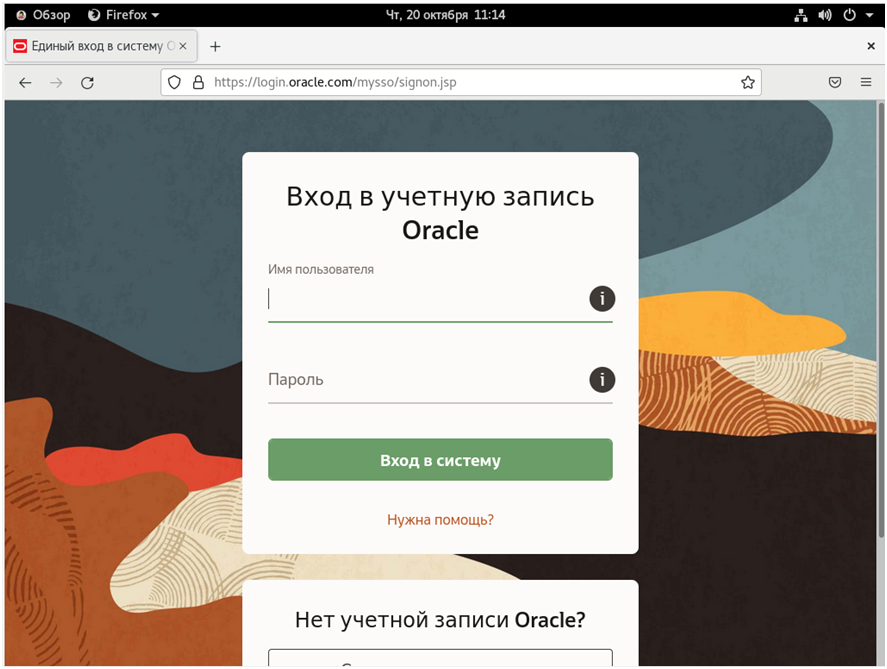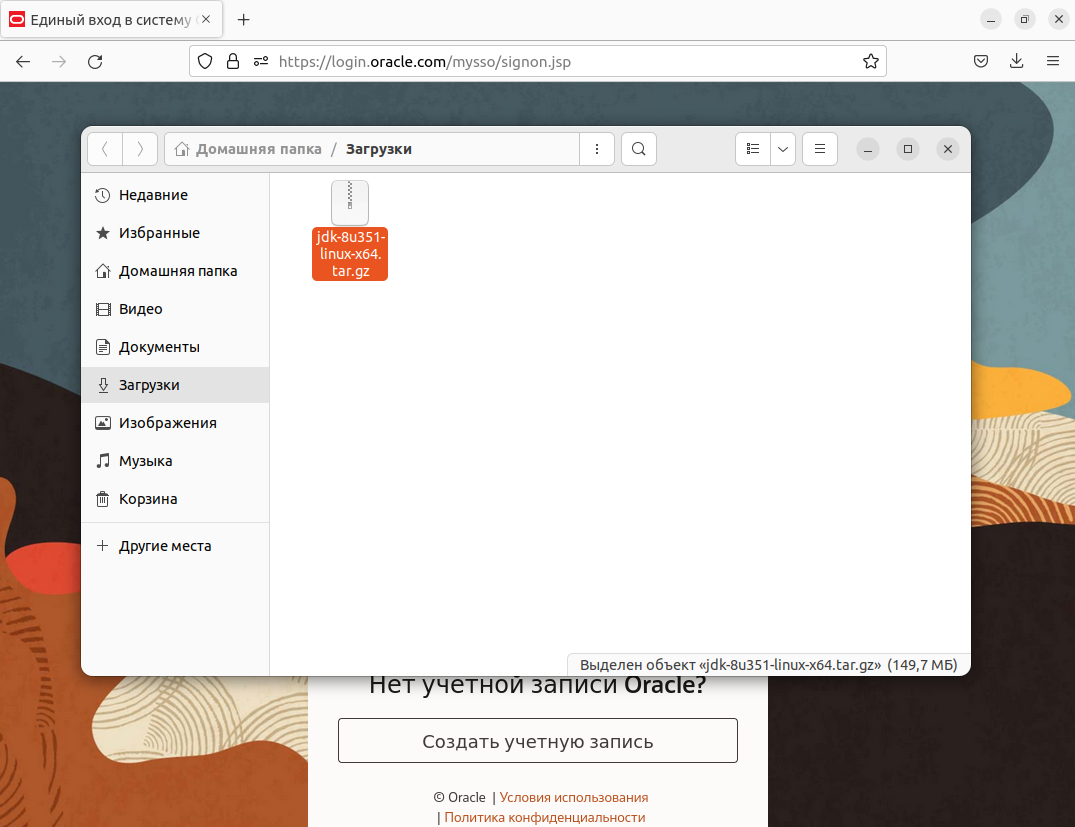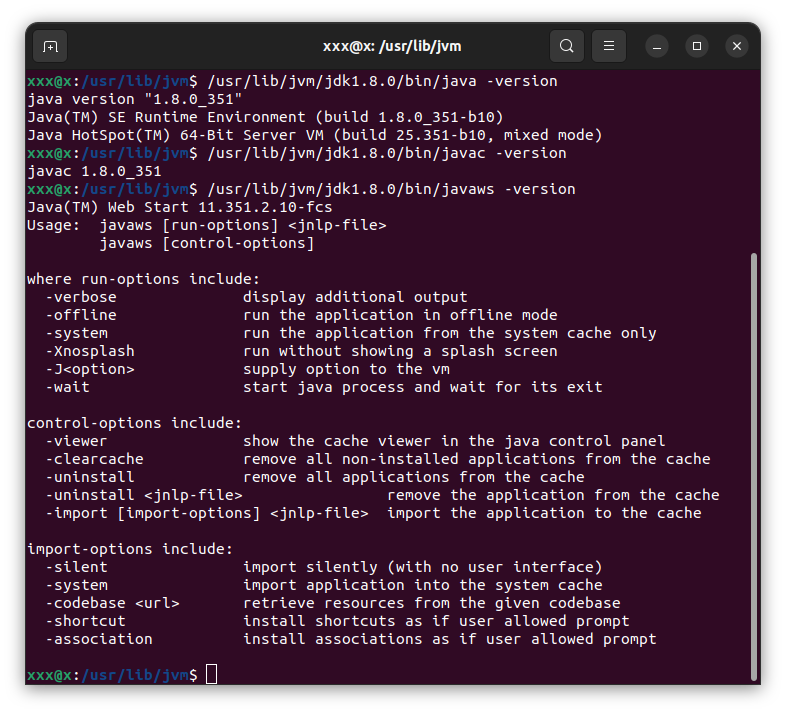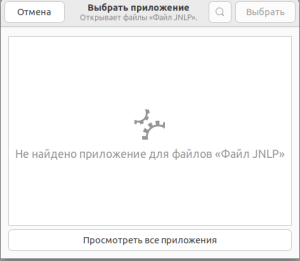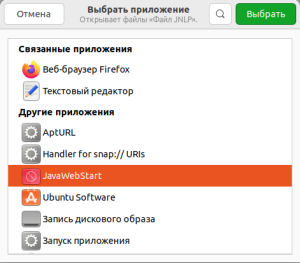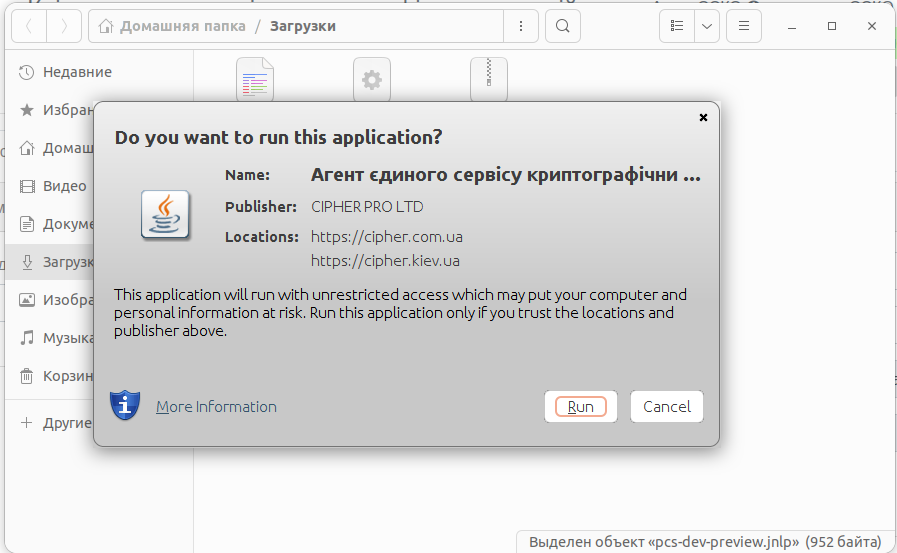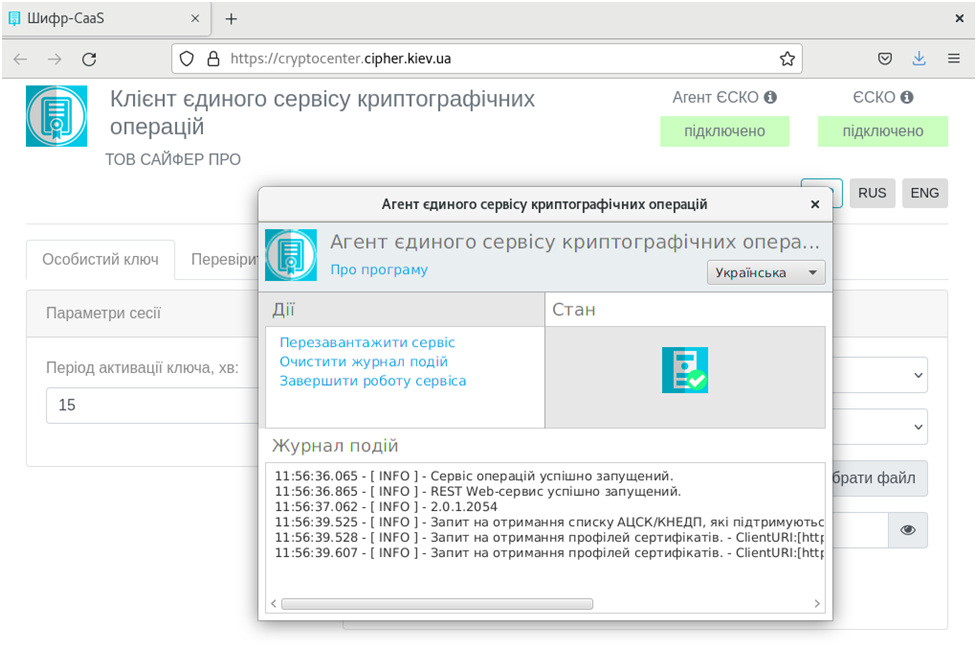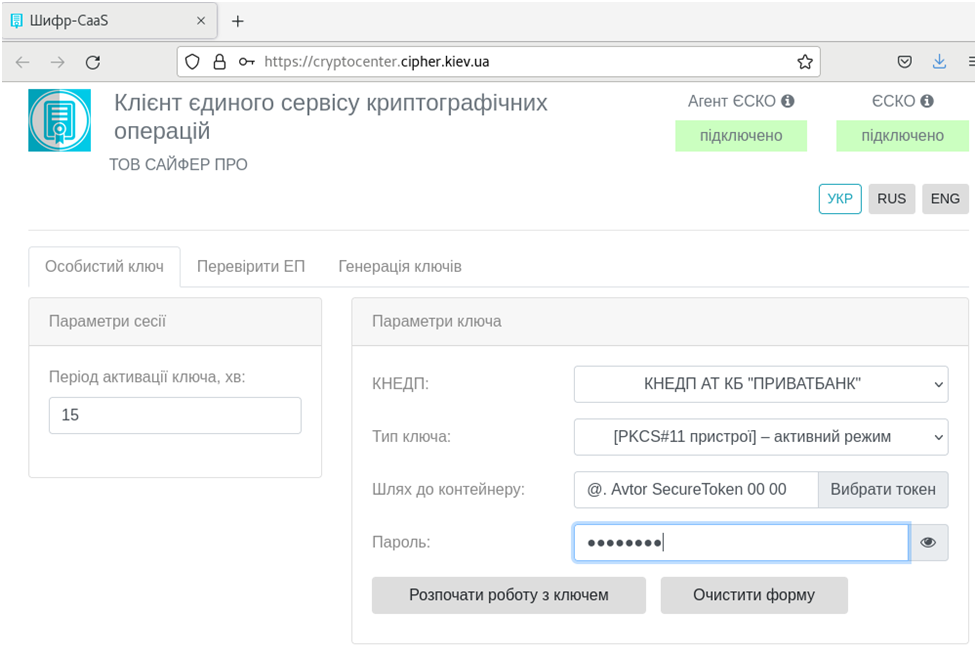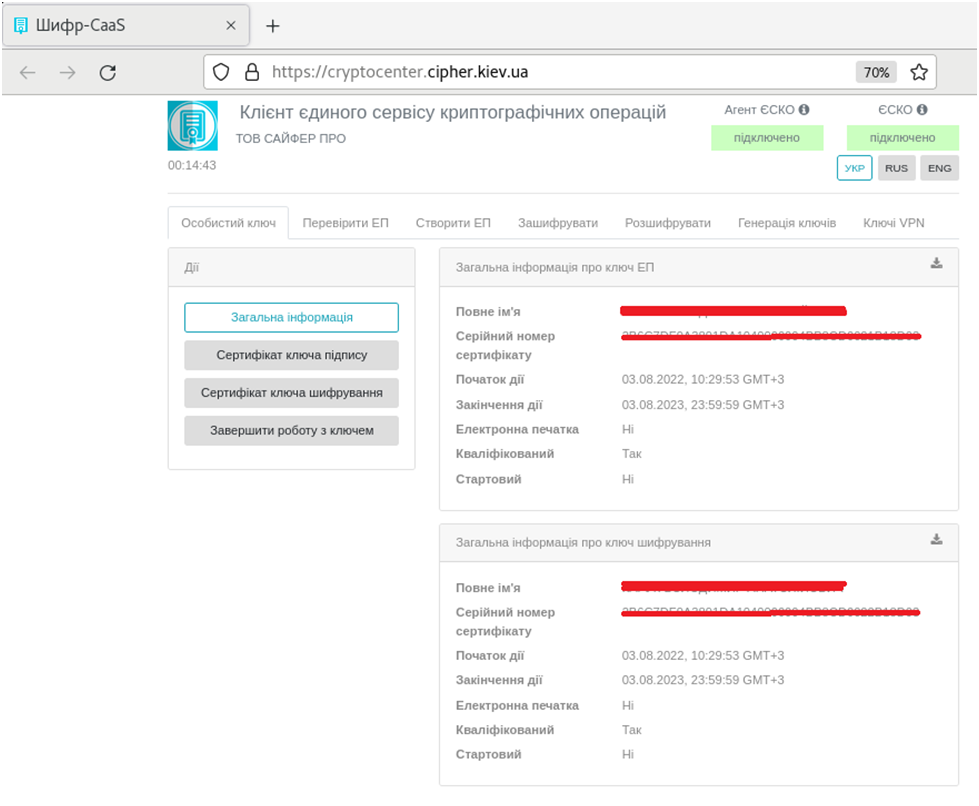Системні вимоги
Перед початком встановлення та роботи з програмним застосуванням необхідно переконатися, що програмне та апаратне забезпечення відповідає рекомендованим конфігураціям систем розробника (відповідно до вимог Oracle щодо інсталяції Java 8).
- ОС:
- ОС Linux Mint.
- ОС Ubuntu.
- ОС CentOS.
- ОС Debian.
- Браузери:
- Firefox.
- Google Chrome.
Встановлення Java середовища на ОС Linux
Встановлення Java середовища з дистрибутива
Примітка. Необхідна наявність доступу до мережі Інтернет для завантаження дистрибутиву.
Для початку необхідно запустити браузер та перейти на сайт oracle.com та перейти в розділ "Продукти"
Далі перейти в розділ "Java"
Натиснути "Download Java"
Обираємо версію Java SE Development Kit 8u351 та для завантаження натискаємо на файл jdk-8u-351-linux-x64.tar.gz
Приймаємо умови ліцензії компанії Oracle, поставивши відмітку у відповідному полі та натискаемо Download jdk-8u351-linux-x64.tar.gz
Після цього необхідно ввести дані облікового запису на сайті oracle.com (у разі відсутності облікового запису його необхідно створити)
Після авторизаціїї в діалоговому окні обираємо "Сохранить файл" та натискаємо ОК, після цього почнеться процес завантаження дистрибутиву в каталог Downloads
Для початку потрібно необхідно запустити програму «Термінал» (Ctrl+Alt+T) та в командному рядку терміналу вводити команди:
- для розпакування завантаженого архіву (у даному випадку це jdk-8u351-linux-x64.tar.gz).
sudo tar -zxf jdk-8u351-linux-x64.tar.gz
- для створення каталогу, де буде розміщена ця версія Java, як правило, в ОС сімейства Linux для різних версій Java прийнято використовувати каталог /usr/lib/jvm:
sudo mkdir /usr/lib/jvm
- для переміщення до створенного каталогу /usr/lib/jvm цієї версії Java:
sudo mv jdk1.8.0_351 /usr/lib/jvm/jdk1.8.0
Перевірка встановлення середовища Java
Для перевірки коректності інсталяції достатньо ввести в терміналі команду, але слід звернути увагу на те, що прописується повністю шлях до кожної команди, оскільки буде показано лише встановлення Java 11 (або іншої версії, яка можливо ще встановлена в ОС):
/usr/lib/jvm/jdk1.8.0/bin/java -version /usr/lib/jvm/jdk1.8.0/bin/javac –version /usr/lib/jvm/jdk1.8.0/bin/javaws –version
Отримаємо такі відповіді при виконанні таких команд:
Налаштування відкриття jnlp-файлу
Запуск jnlp-файла за допомогою файлового менеджера
Для налаштування запуску jnlp-файла необхідно завантажити файл javaws.desktop за посиланням, перейти до програми «Термінал» та в командному рядку ввести команду для розміщення завантаженого файлу за шляхом /usr/share/applications:
sudo cp /home/xxx/Downloads/javaws.desktop /usr/share/applications
Але замість:
/home/xxx/Downloads – вказати розміщення раніше збереженого файла javaws.desktop.
Далі необхідно перейти в браузер на сайт веб-клієнта, натиснути кнопку "Запустити", обрати за допомогою якого додатка необхідно запускати jnlp-файл. Для цього необхідно натиснути правою кнопкою миши на завантаженому jnlp-файлі та обрати пункт меню "Открыть в другом приложении"
Обираємо "Просмотреть все приложения"
Знаходимо у списку додаток JavaWebStart і натискаємо "Выбрать"
Починається завантаження додатка Агент ЕСКО, натискаємо Run
Тепер при запуску jnlp-файлу він автоматично буде відкриватися за допомогою програми JavaWebStart у файловому менеджері.
Запуск jnlp-файлу через термінал
Запустивши термінал програму «Термінал» (Ctrl+Alt+T) та в командному рядку ввести команду:
/usr/lib/jvm/jdk1.8.0/bin/javaws /home/user/Desktop/pcs-dev-preview.jnlp
Але замість:
/home/user/Desktop/ – вказати розміщення раніше збереженого jnlp-файлу.
pcs-dev-preview.jnlp – вказати назву jnlp-файлу, який був збережений.
Вхід з ключем
Після встановлення Java-середовища та налаштування відкриття jnlp-файлу необхідно звернутись до відповідного розділу "Настанови з установки та експлуатації Агенту ЄСКО (Java)" та налаштувати захищений носій для роботи в ОС Linux.
Після здійснення всіх налаштуваннь для захищеного носія необхідно повернутись до браузера на сайт «Клієнт Єдиного сервісу криптографічних операцій», запустити додаток Агент ЕСКО та заповнити всі поля:
- Вказати АЦСК/КНЕДП.
- Вказати Активний режим.
- Обрати захищений носій, натиснувши на кнопку "Вибрати токен".
- Вказати PIN-код до носія.
- Натиснути кнопку "Розпочати роботу з ключем".